

在现实中,还是有很多不会使用U盘安装win8的,觉得安装困难,操作步骤繁多等,其实没有想象中的那么难那么现在就来说说怎么使用U盘安装win8系统安装 。
安装win8系统的方法有很多,但是小编还是习惯使用U盘进行安装win8系统,因为方便,快捷而且安装的稳定性强,今天就给大家讲述如何使用U盘安装win8系统,保证你学了就会成为安装系统的高手。
win8系统安装图文教程
首先在“小白一键重装系统”官网上下载“小白一键重装系统”软件工具。
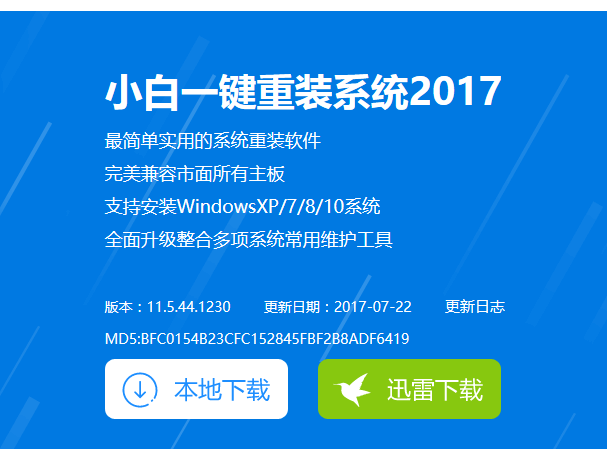
win8图解详情(1)
准备一个8G以上的U盘。
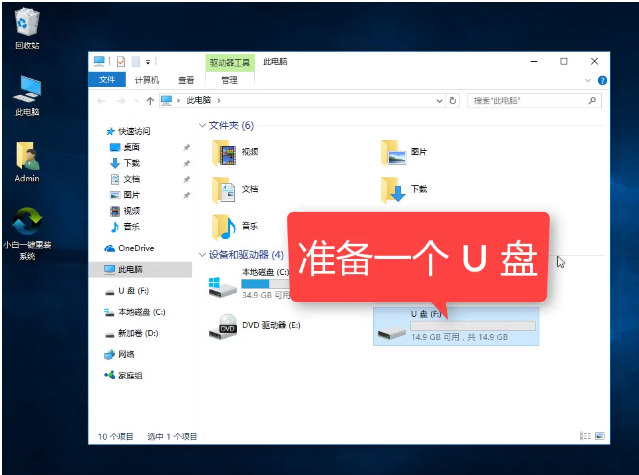
win8图解详情(2)
在安装“小白一键重装系统”之前,先把安全卫士或杀毒软件先关闭掉。
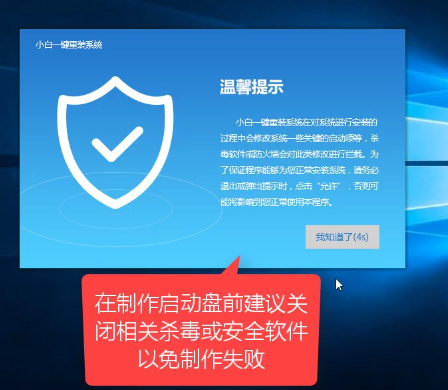
win8图解详情(3)
打开界面后,选择U盘启动项下的ISO模式。
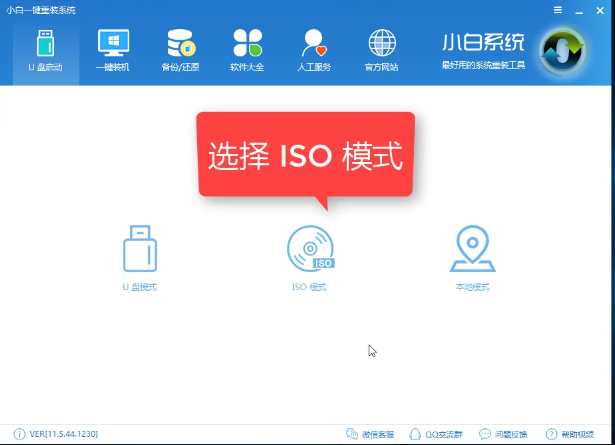
win8图解详情(4)
点击“生成ISO镜像文件”
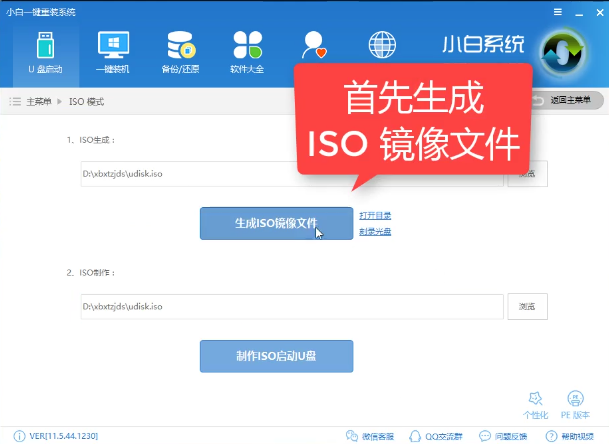
win8图解详情(5)
在弹出的窗口中,选择高级版。

win8图解详情(6)
进入下载PE系统耐心等待,,,
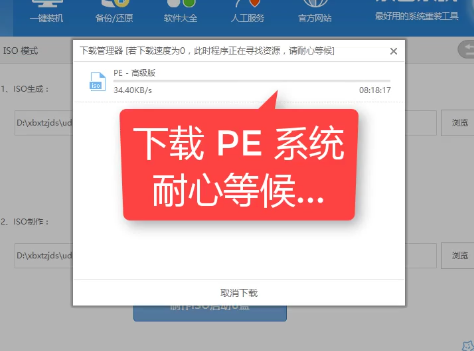
win8图解详情(7)
生成完毕后,点击取消。

win8图解详情(8)
选择制作ISO启动U盘。
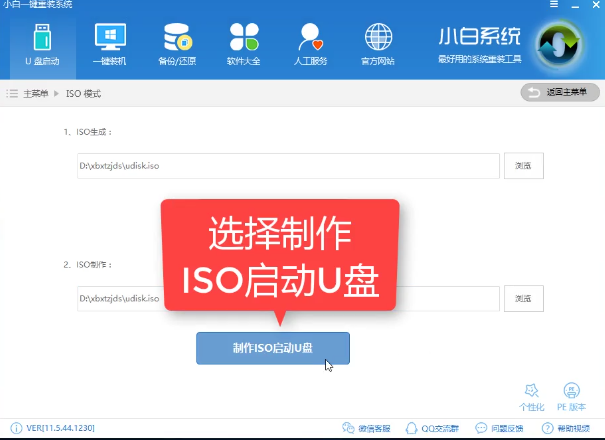
win8图解详情(9)
注意选择硬盘驱动的所在位置,然后点击写入。
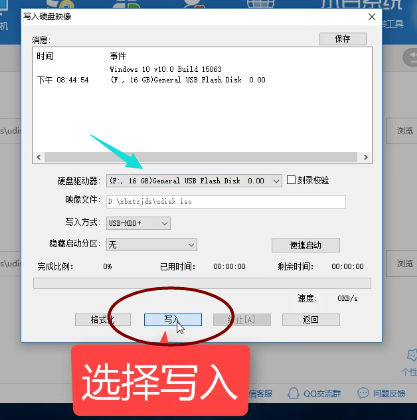
win8图解详情(10)
接下来就是制作U盘驱动了,耐心等待。
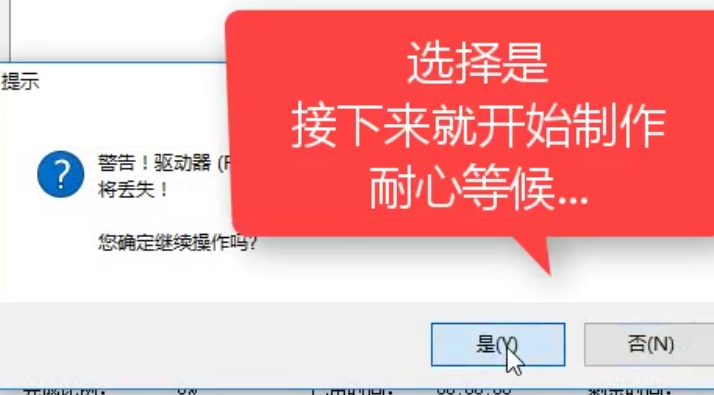
win8图解详情(11)

win8图解详情(12)
在漫长的等待后,制作完成。我们点击返回,关闭该软件。

win8图解详情(13)
关闭软件检查U盘是否制作成功。
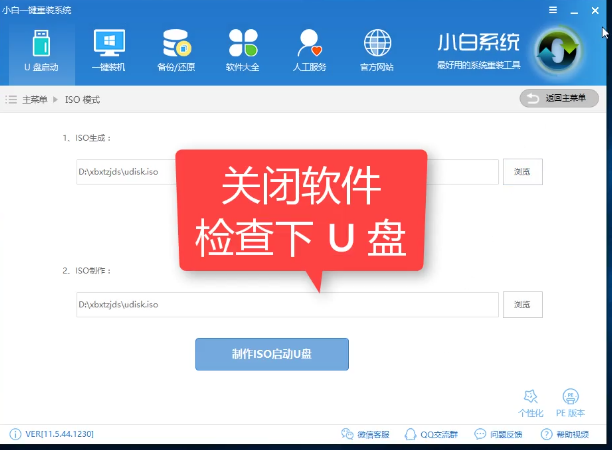
win8图解详情(14)
已经写入相关数据,制作U盘启动成功。
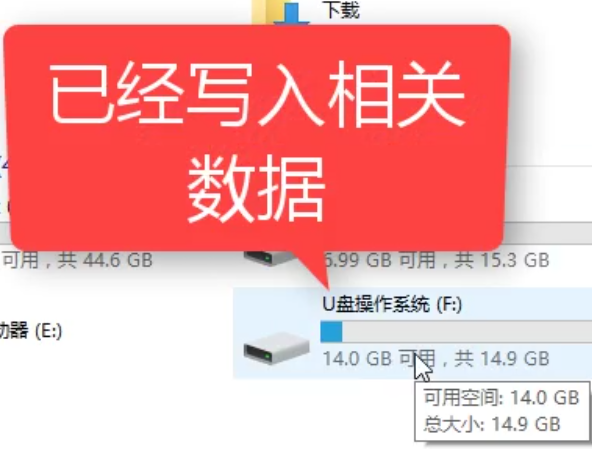
win8图解详情(15)
重启系统,测试系统。
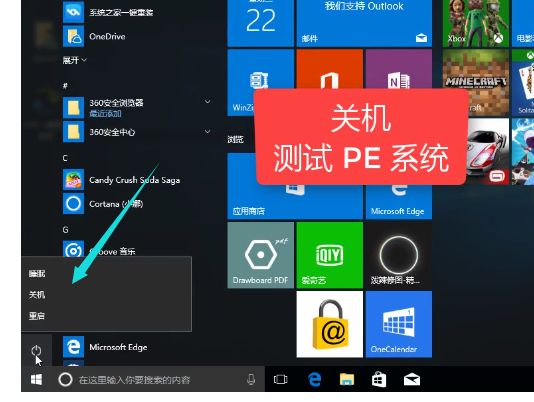
win8图解详情(16)
系统启动中,

win8图解详情(17)
开机时按快捷键进入BIOS设置界面。

win8图解详情(18)
不同设置的快捷键可以在小白官网上查询。

win8图解详情(19)
选择第二个,按回车键。

win8图解详情(20)
在启动项界面中,选择第二个,按回车键。
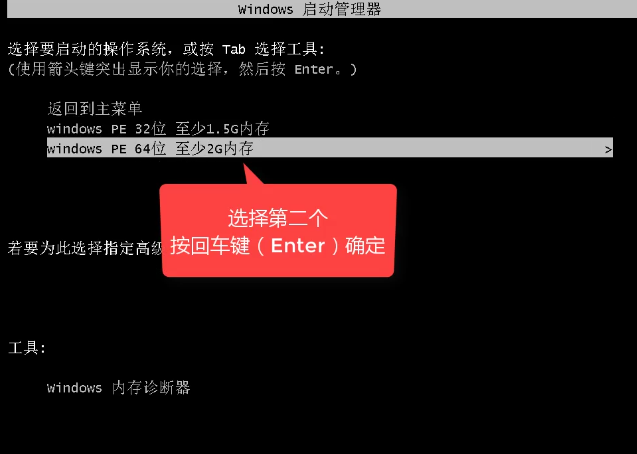
win8图解详情(21)
进入win8系统界面。
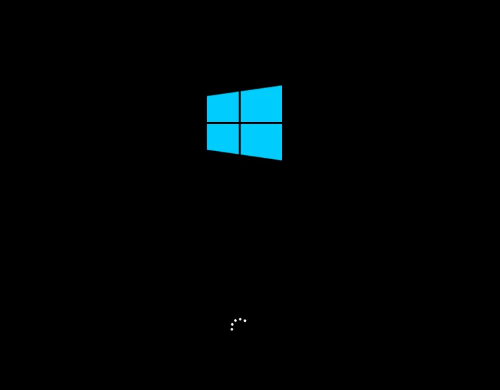
win8图解详情(22)
成功安装win8系统。
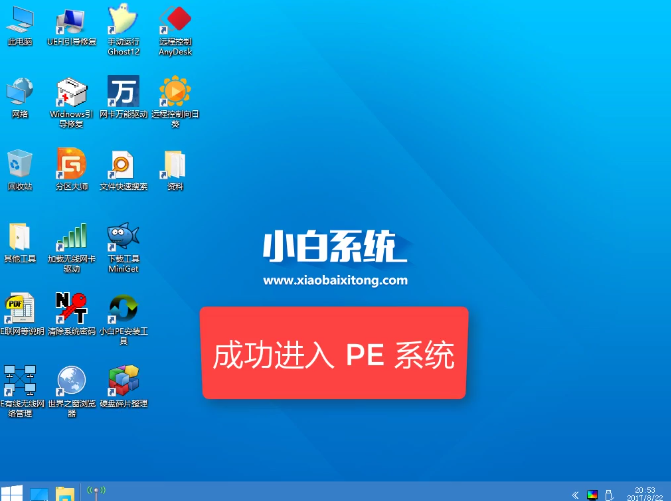
win8图解详情(23)
以上就是U盘安装win8系统的教程了。

在现实中,还是有很多不会使用U盘安装win8的,觉得安装困难,操作步骤繁多等,其实没有想象中的那么难那么现在就来说说怎么使用U盘安装win8系统安装 。
安装win8系统的方法有很多,但是小编还是习惯使用U盘进行安装win8系统,因为方便,快捷而且安装的稳定性强,今天就给大家讲述如何使用U盘安装win8系统,保证你学了就会成为安装系统的高手。
win8系统安装图文教程
首先在“小白一键重装系统”官网上下载“小白一键重装系统”软件工具。
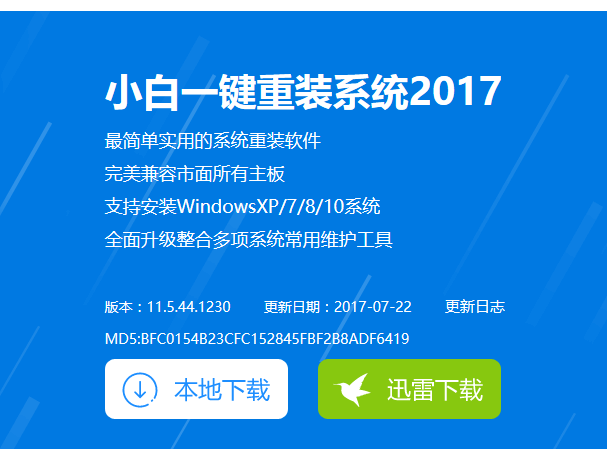
win8图解详情(1)
准备一个8G以上的U盘。
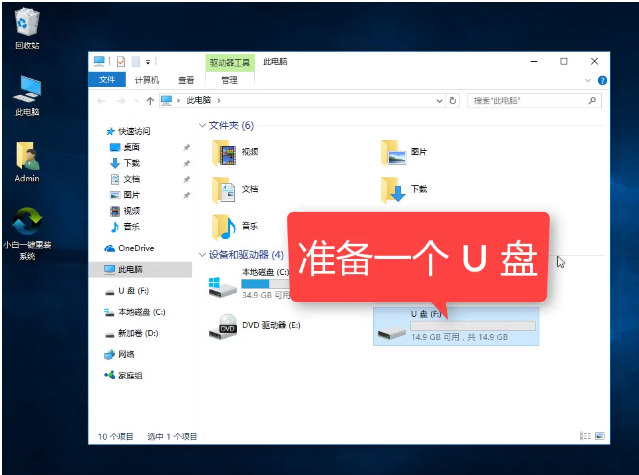
win8图解详情(2)
在安装“小白一键重装系统”之前,先把安全卫士或杀毒软件先关闭掉。
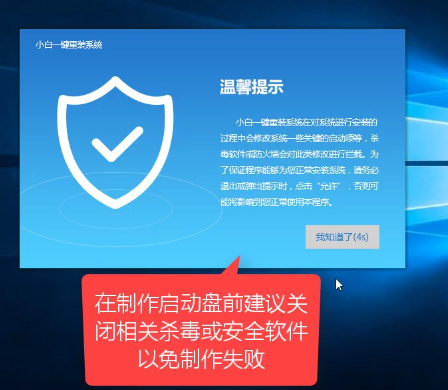
win8图解详情(3)
打开界面后,选择U盘启动项下的ISO模式。
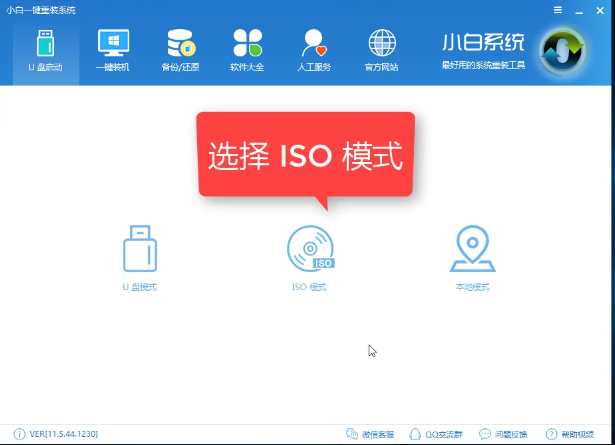
win8图解详情(4)
点击“生成ISO镜像文件”
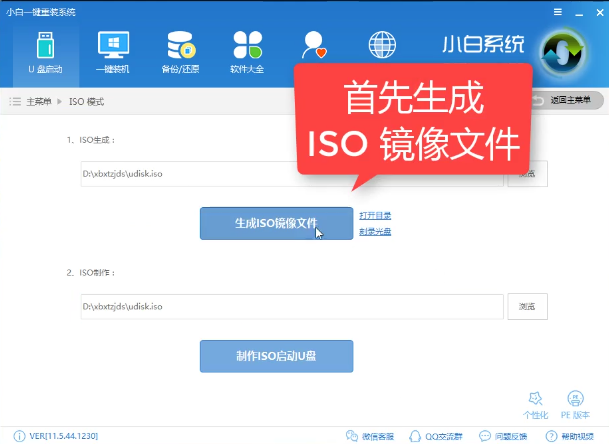
win8图解详情(5)
在弹出的窗口中,选择高级版。

win8图解详情(6)
进入下载PE系统耐心等待,,,
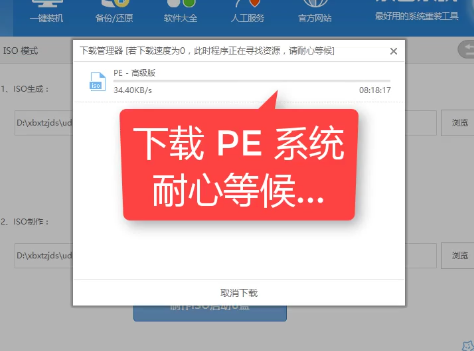
win8图解详情(7)
生成完毕后,点击取消。

win8图解详情(8)
选择制作ISO启动U盘。
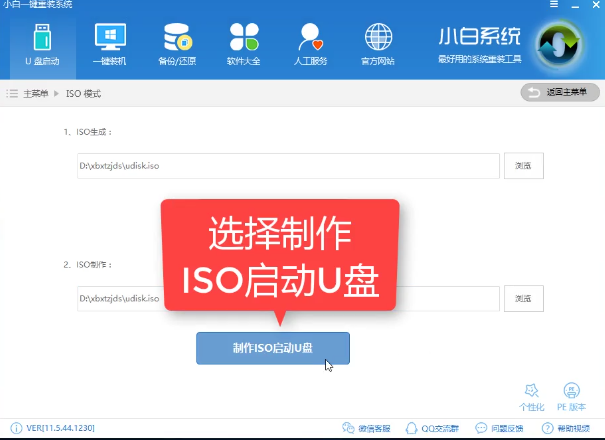
win8图解详情(9)
注意选择硬盘驱动的所在位置,然后点击写入。
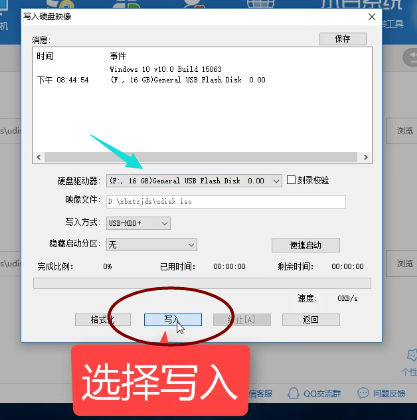
win8图解详情(10)
接下来就是制作U盘驱动了,耐心等待。
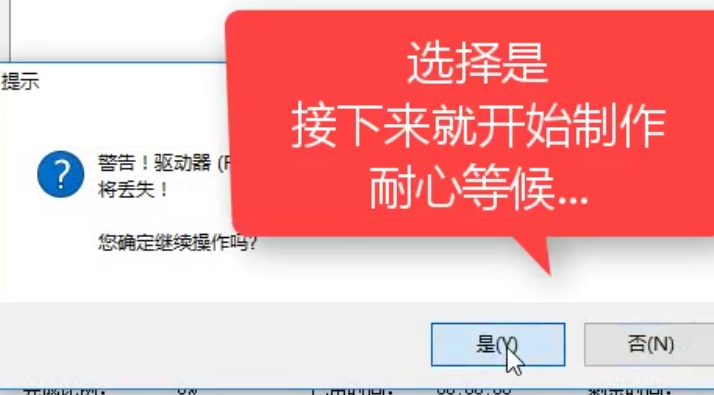
win8图解详情(11)

win8图解详情(12)
在漫长的等待后,制作完成。我们点击返回,关闭该软件。

win8图解详情(13)
关闭软件检查U盘是否制作成功。
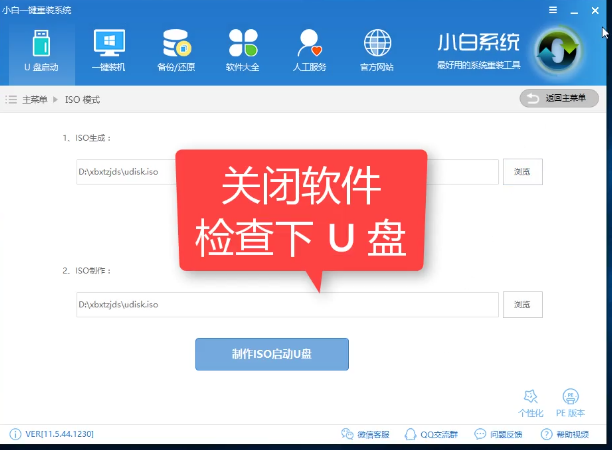
win8图解详情(14)
已经写入相关数据,制作U盘启动成功。
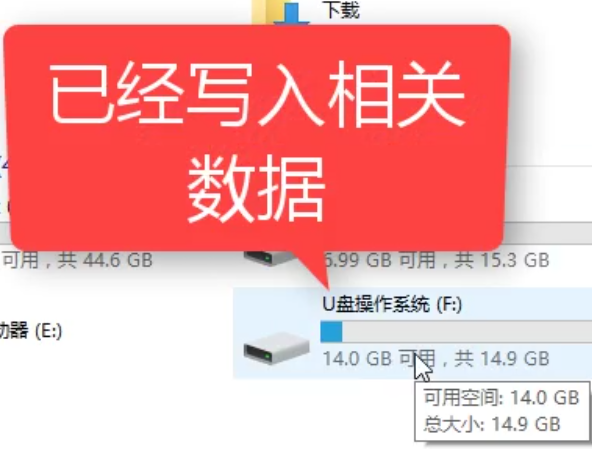
win8图解详情(15)
重启系统,测试系统。
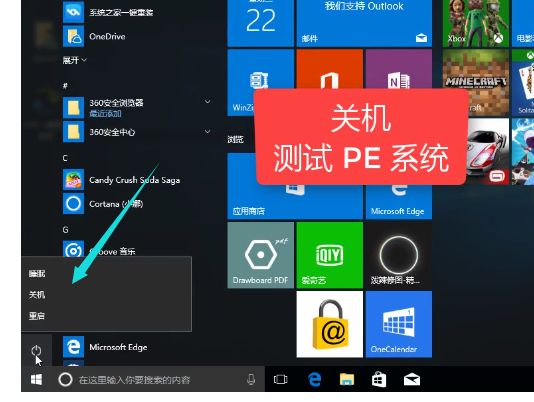
win8图解详情(16)
系统启动中,

win8图解详情(17)
开机时按快捷键进入BIOS设置界面。

win8图解详情(18)
不同设置的快捷键可以在小白官网上查询。

win8图解详情(19)
选择第二个,按回车键。

win8图解详情(20)
在启动项界面中,选择第二个,按回车键。
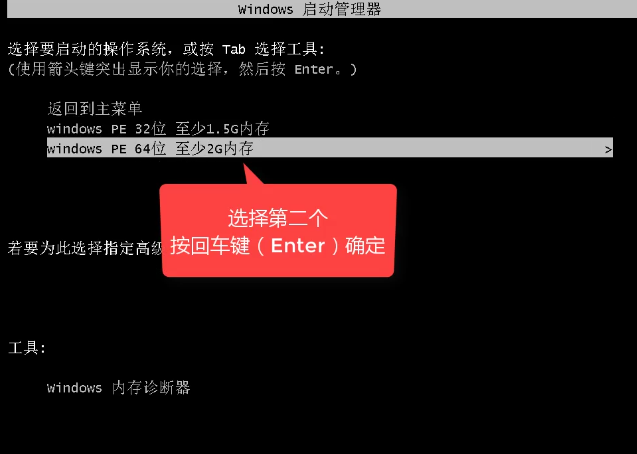
win8图解详情(21)
进入win8系统界面。
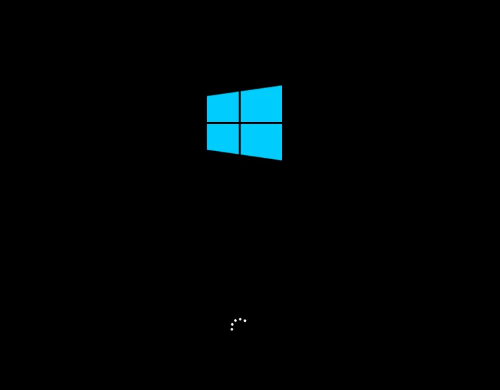
win8图解详情(22)
成功安装win8系统。
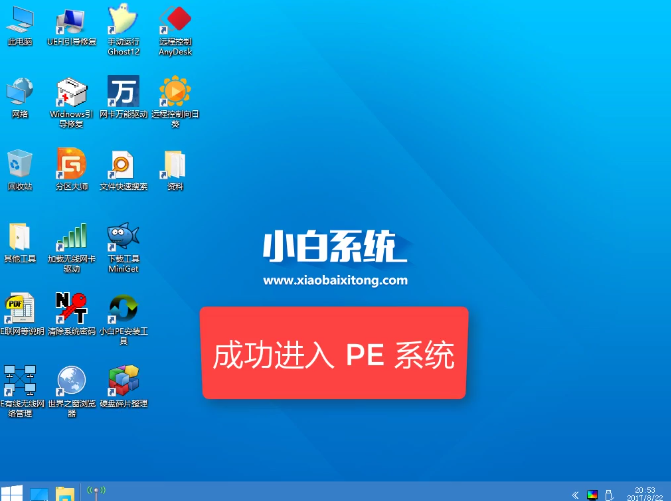
win8图解详情(23)
以上就是U盘安装win8系统的教程了。
















