

在网上有很多的用户都不知道什么是环境变量,环境变量是指在操作系统中用来指定操作系统运行环境的一些参数,我们可以根据需要设置相关变量,而那些想学习java web开发就离不开服务器的支持,下面,小编就给大家介绍配置Tomcat服务器环境的操作步骤了。
学习java web开发就离不开服务器的支持,而在配置Tomcat环境变量之前,需要先配置JAVA,之后就可以配置Tomcat环境了,网络上的教程要么太简单,不明觉厉,要么太复杂,为此,小编给大家带来了配置Tomcat服务器环境的方法了。
如何配置Tomcat服务器环境
点击控制面板,将会弹出控制面板主页。
请选择环境变量,将弹出图B所示的窗口

变量配置图解详情-1
在系统变量中需要新建3个变量
大小写不区分,如果存在相同变量名,请使用编辑修改变量值。
变量名为JAVA_HOME,变量值为:C:\JDK(具体请根据你安装的JDK路径而定,如果是默认应该是这个形式C:\Program Files\Java\jdk1.7)
变量名为CLASSPATH,变量值为.;%JAVA_HOME%\lib;
变量名为PATH,变量值为%JAVA_HOME%\bin
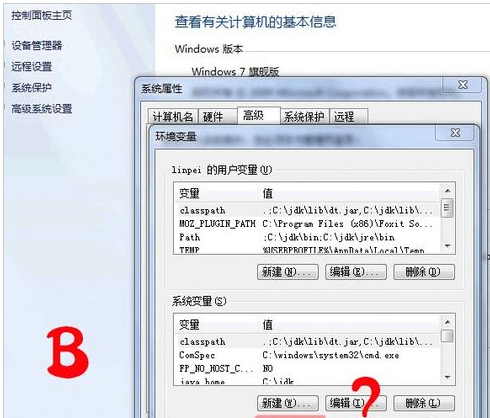
服务器图解详情-2
至此完成了JDK的环境配置,请在cmd命令行界面下输入java -version测试是否安装成功。下面进行Tomcat服务器的安装与配置。
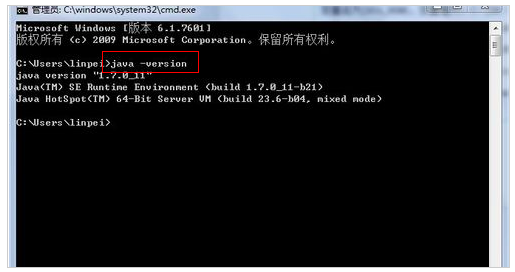
变量配置图解详情-3
Tomcat的安装与配置
1、解压下载文件包,不习惯版本号文件夹,在这里我修改默认文件夹名apache-tomcat-8.0.0-RC5-windows-x64为tomcat。请同学们根据自己的意愿选择。
配置Tomcat环境变量
2、打开系统环境变量请参考第三步图示操作。
在系统变量中添加以下变量
1)新建TOMCAT_HOME变量
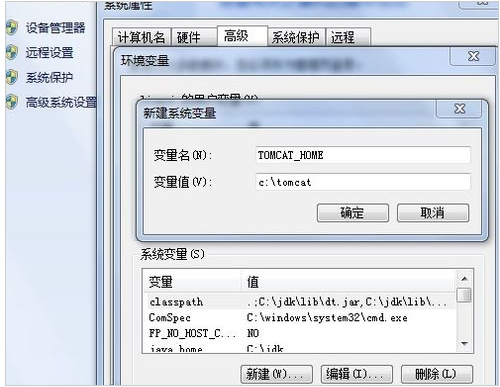
服务器图解详情-4
变量名TOMCAT_HOME
变量值c:\tomcat
变量值即为我们下载的tomcat解压路径,在这里我的是c:\tomcat,如果有疑惑,可以参考第五步。
2)新建CATALINA_HOME变量
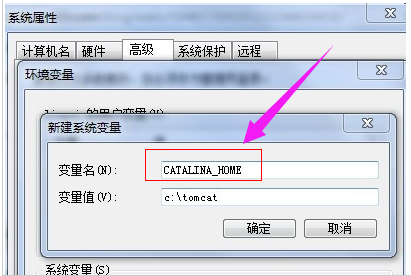
变量配置图解详情-5
变量名CATALINA_HOME
变量值c:\tomcat
没错,CATALINA_HOME的变量值与TOMCAT_HOME的变量值是一样的。
3)修改变量Path
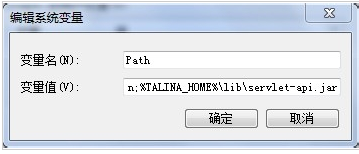
服务器图解详情-6
在系统变量中找到Path变量名,双击或点击编辑,在末尾添加如下内容
;%CATALINA_HOME%\bin;%CATALINA_HOME%\lib
这里要注意,各个变量值之间一定要用;分隔。
4)启动Tomcat服务器
在cmd命令窗口下输入startup回车,运行如下图所示
测试Tomcat服务器是否安装成功

服务器图解详情-7
在浏览器中输入http://http://localhost:8080或http://127.0.0.1:8080
安装成功将如下

环境变量图解详情-8
以上就是配置Tomcat服务器环境的操作步骤了。

在网上有很多的用户都不知道什么是环境变量,环境变量是指在操作系统中用来指定操作系统运行环境的一些参数,我们可以根据需要设置相关变量,而那些想学习java web开发就离不开服务器的支持,下面,小编就给大家介绍配置Tomcat服务器环境的操作步骤了。
学习java web开发就离不开服务器的支持,而在配置Tomcat环境变量之前,需要先配置JAVA,之后就可以配置Tomcat环境了,网络上的教程要么太简单,不明觉厉,要么太复杂,为此,小编给大家带来了配置Tomcat服务器环境的方法了。
如何配置Tomcat服务器环境
点击控制面板,将会弹出控制面板主页。
请选择环境变量,将弹出图B所示的窗口

变量配置图解详情-1
在系统变量中需要新建3个变量
大小写不区分,如果存在相同变量名,请使用编辑修改变量值。
变量名为JAVA_HOME,变量值为:C:\JDK(具体请根据你安装的JDK路径而定,如果是默认应该是这个形式C:\Program Files\Java\jdk1.7)
变量名为CLASSPATH,变量值为.;%JAVA_HOME%\lib;
变量名为PATH,变量值为%JAVA_HOME%\bin
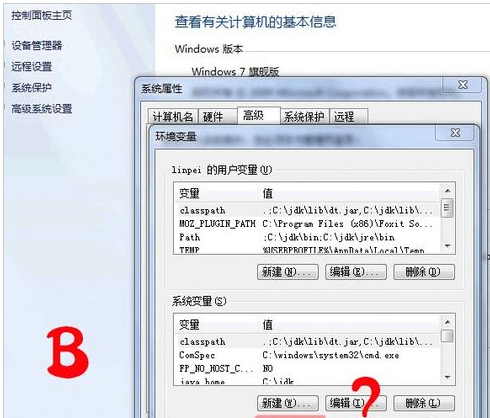
服务器图解详情-2
至此完成了JDK的环境配置,请在cmd命令行界面下输入java -version测试是否安装成功。下面进行Tomcat服务器的安装与配置。
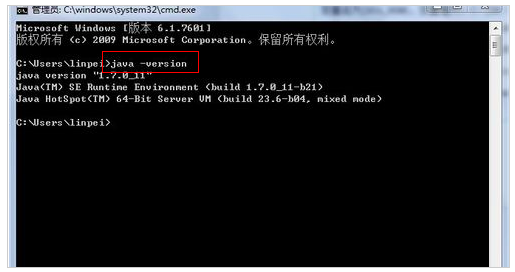
变量配置图解详情-3
Tomcat的安装与配置
1、解压下载文件包,不习惯版本号文件夹,在这里我修改默认文件夹名apache-tomcat-8.0.0-RC5-windows-x64为tomcat。请同学们根据自己的意愿选择。
配置Tomcat环境变量
2、打开系统环境变量请参考第三步图示操作。
在系统变量中添加以下变量
1)新建TOMCAT_HOME变量
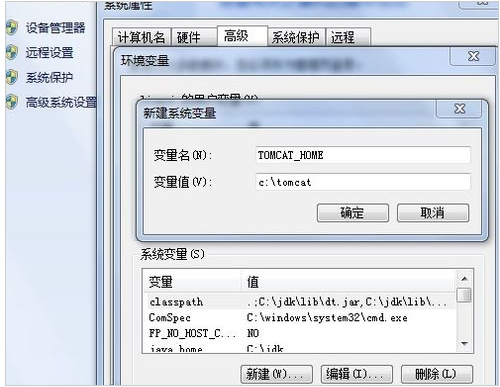
服务器图解详情-4
变量名TOMCAT_HOME
变量值c:\tomcat
变量值即为我们下载的tomcat解压路径,在这里我的是c:\tomcat,如果有疑惑,可以参考第五步。
2)新建CATALINA_HOME变量
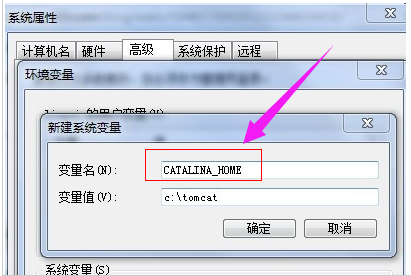
变量配置图解详情-5
变量名CATALINA_HOME
变量值c:\tomcat
没错,CATALINA_HOME的变量值与TOMCAT_HOME的变量值是一样的。
3)修改变量Path
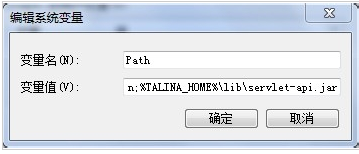
服务器图解详情-6
在系统变量中找到Path变量名,双击或点击编辑,在末尾添加如下内容
;%CATALINA_HOME%\bin;%CATALINA_HOME%\lib
这里要注意,各个变量值之间一定要用;分隔。
4)启动Tomcat服务器
在cmd命令窗口下输入startup回车,运行如下图所示
测试Tomcat服务器是否安装成功

服务器图解详情-7
在浏览器中输入http://http://localhost:8080或http://127.0.0.1:8080
安装成功将如下

环境变量图解详情-8
以上就是配置Tomcat服务器环境的操作步骤了。
















