

服务器系统怎么安装?其实服务器的安装与PC的安装基本相同,但也有不同:服务器安装操作 系统的时候会用到两张光盘,第一张是引导盘,第二张是我们的操作系统光盘,要先把引导盘放进去,进行一些安装过程的设置和驱动的安装。下面,就是小编给大家整理的安装服务器系统的教程。
服务器的安装与PC的安装基本相同,但也有不同。就把这台服务器当成是新机来安装。也就是说不管硬盘中的数据了,而这个服务器系统的安装,一般都是IT行业人员的来操作安装,而身为普通单位的职员,就会觉得比较陌生,为此,小编就给大家分享安装服务器系统的方法。
服务器系统怎么安装
将Windows Server 2008安装光盘 放入光驱,然后在BIOS在将计算机的启动顺序更改为从CD-ROM引导计算机。开启会出现Windows Server 2008上的启动文件,直接就进入Windows Server 2008安装程序的输入语言和其他首选项。
选择要安装的语言,时间和货币以及键盘和输入方式,单击“下一步”按钮。
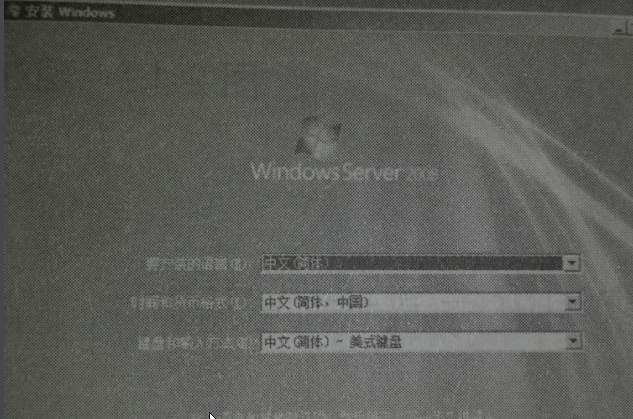
电脑图解详情-1
正在安装,稍等,,,
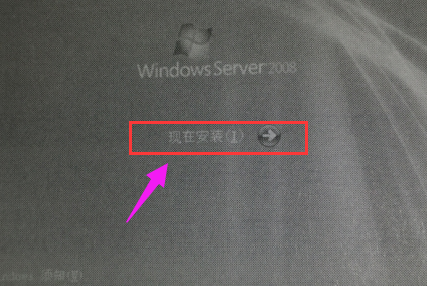
电脑图解详情-2
在“输入产品密钥进行激活”页面中,输入产品密钥并单击“下一步”按钮
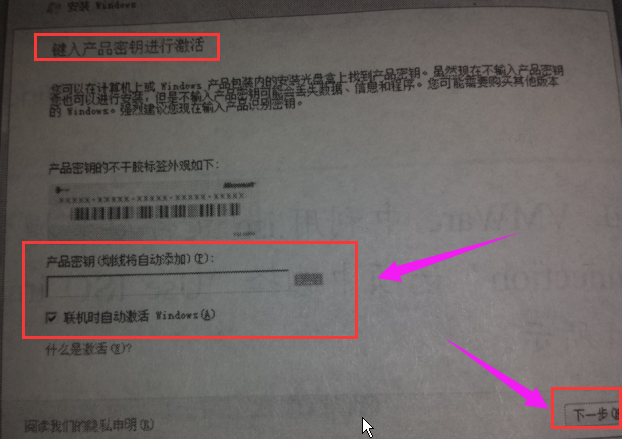
安装系统图解详情-3
在选择Windows版本,页面中,选择Windows Server 2008 Enterpise完全安装,点击“下一步”按钮
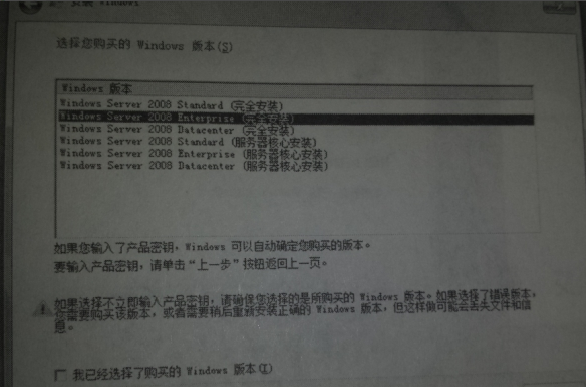
服务器图解详情-4
在“请阅读许可条款”页面中,选择“我接受许可条款”并单击“下一步”按钮
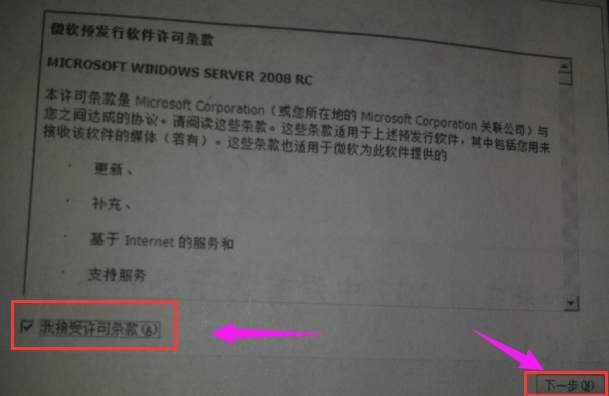
服务器图解详情-5
选择“自定义”(高级)
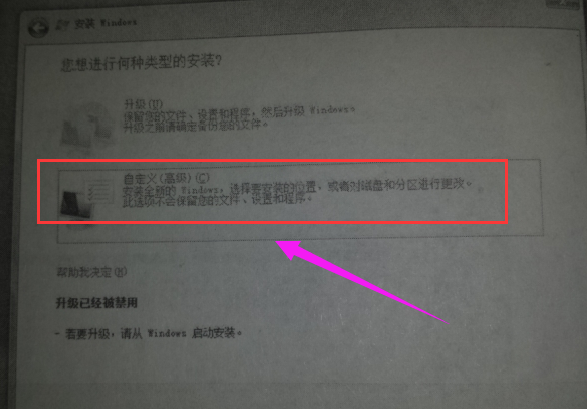
安装系统图解详情-6
选择要安装Windows Server 2008的磁盘和分区,然后单击“下一步”按钮
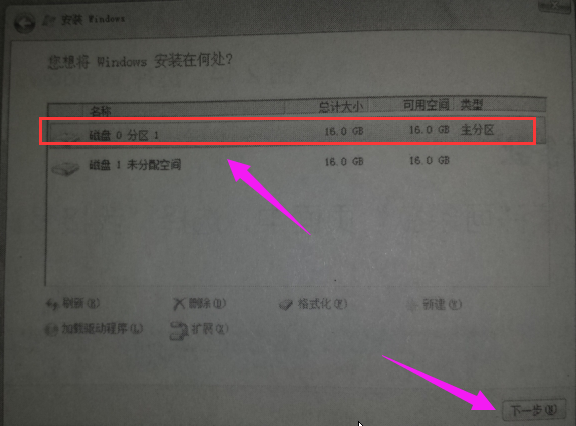
服务器系统图解详情-7
现在系统就开始进行安装
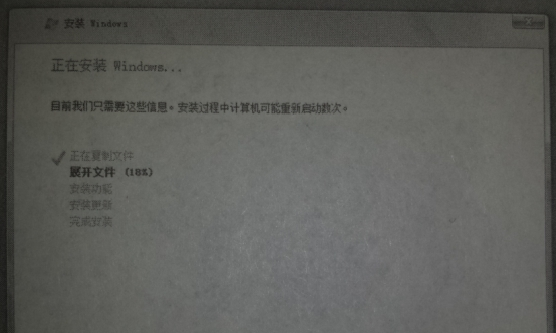
服务器系统图解详情-8
提示安装程序已经运行到那个步骤
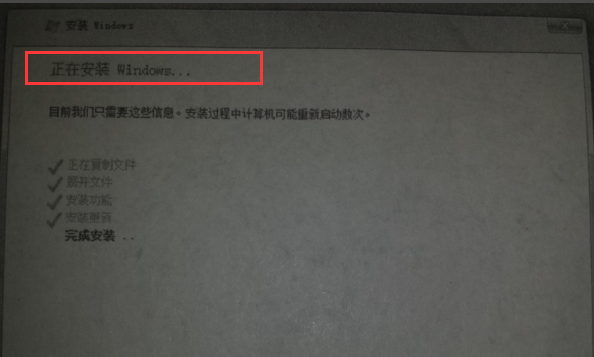
服务器系统图解详情-9
用户首次登录之前必须更改Administrator(用户)的密码,单击“确定”按钮,
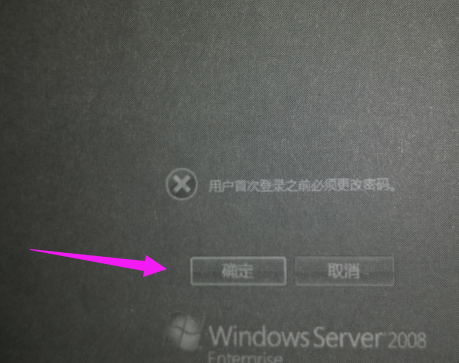
电脑图解详情-10
设置Administrator的新密码和确认密码。
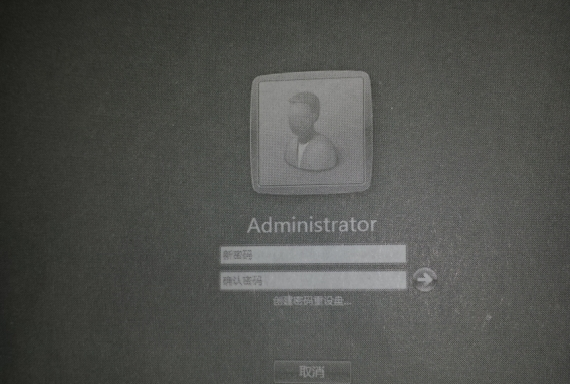
服务器系统图解详情-11
Windows Server 2008系统就安装完成了。完成以后将出现Windows Server 2008的登录界面,需要同事按住Ctrl+Alt+Delete组合键。
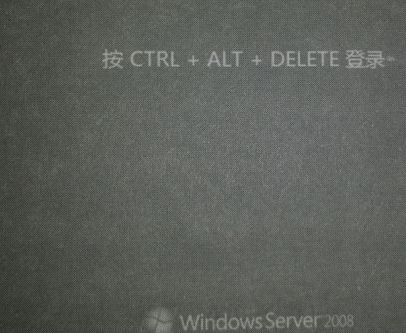
服务器系统图解详情-12
在弹出的窗口“用户名”文本框中输入“administrator”,在“密码”文本框输入在安装过程中设置的密码
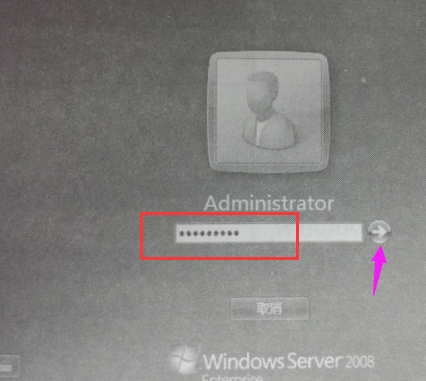
服务器系统图解详情-13
点击密码框后的箭头或按Enter键,系统进入欢迎界面,开始准备桌面,启动服务器配置。系统安装完成
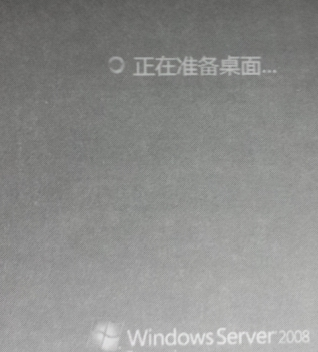
安装系统图解详情-14
以上就是安装服务器系统的方法了。

服务器系统怎么安装?其实服务器的安装与PC的安装基本相同,但也有不同:服务器安装操作 系统的时候会用到两张光盘,第一张是引导盘,第二张是我们的操作系统光盘,要先把引导盘放进去,进行一些安装过程的设置和驱动的安装。下面,就是小编给大家整理的安装服务器系统的教程。
服务器的安装与PC的安装基本相同,但也有不同。就把这台服务器当成是新机来安装。也就是说不管硬盘中的数据了,而这个服务器系统的安装,一般都是IT行业人员的来操作安装,而身为普通单位的职员,就会觉得比较陌生,为此,小编就给大家分享安装服务器系统的方法。
服务器系统怎么安装
将Windows Server 2008安装光盘 放入光驱,然后在BIOS在将计算机的启动顺序更改为从CD-ROM引导计算机。开启会出现Windows Server 2008上的启动文件,直接就进入Windows Server 2008安装程序的输入语言和其他首选项。
选择要安装的语言,时间和货币以及键盘和输入方式,单击“下一步”按钮。
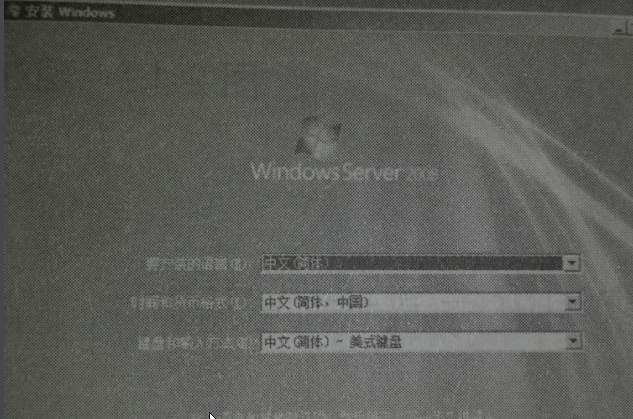
电脑图解详情-1
正在安装,稍等,,,
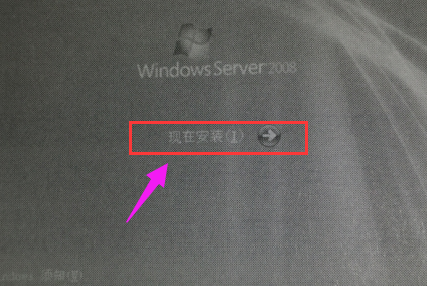
电脑图解详情-2
在“输入产品密钥进行激活”页面中,输入产品密钥并单击“下一步”按钮
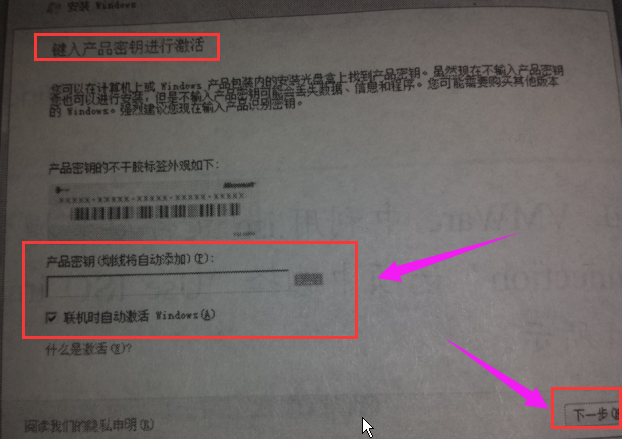
安装系统图解详情-3
在选择Windows版本,页面中,选择Windows Server 2008 Enterpise完全安装,点击“下一步”按钮
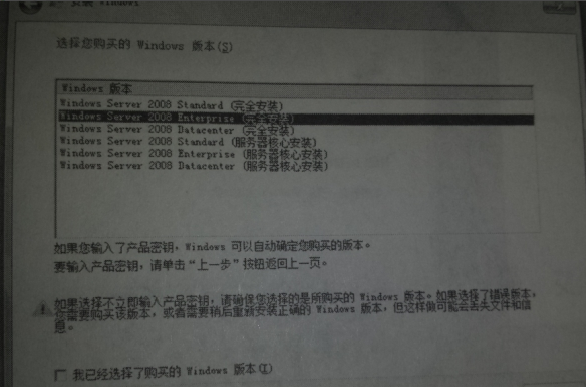
服务器图解详情-4
在“请阅读许可条款”页面中,选择“我接受许可条款”并单击“下一步”按钮
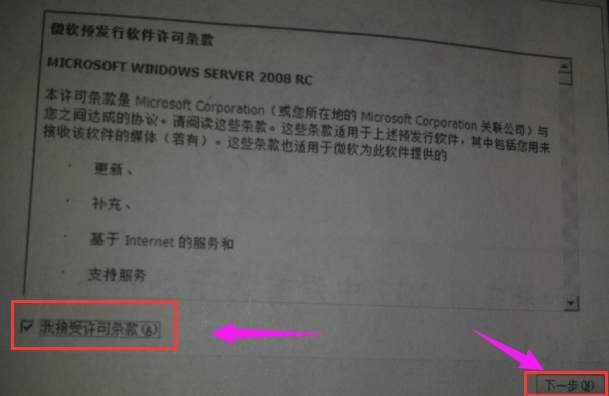
服务器图解详情-5
选择“自定义”(高级)
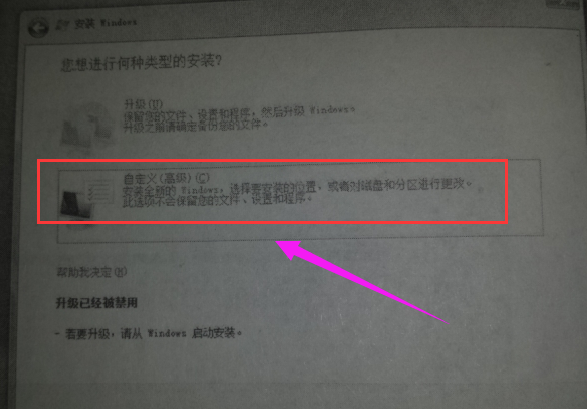
安装系统图解详情-6
选择要安装Windows Server 2008的磁盘和分区,然后单击“下一步”按钮
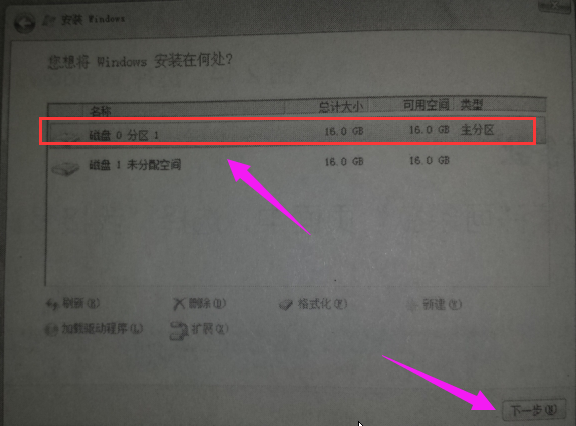
服务器系统图解详情-7
现在系统就开始进行安装
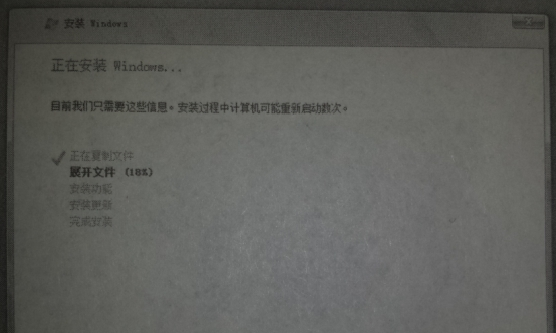
服务器系统图解详情-8
提示安装程序已经运行到那个步骤
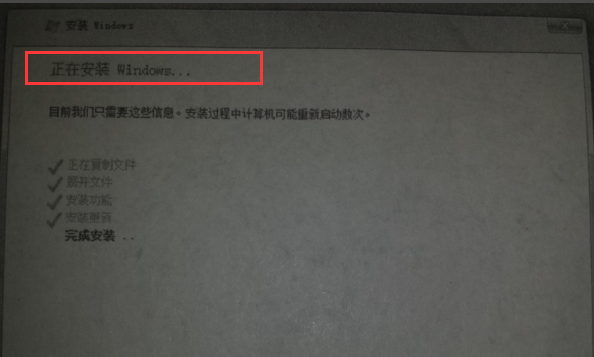
服务器系统图解详情-9
用户首次登录之前必须更改Administrator(用户)的密码,单击“确定”按钮,
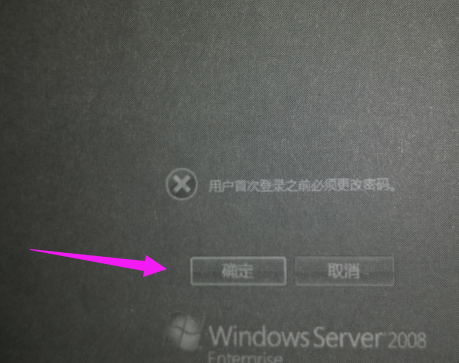
电脑图解详情-10
设置Administrator的新密码和确认密码。
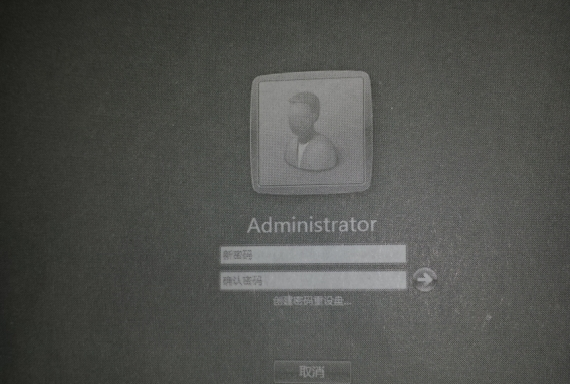
服务器系统图解详情-11
Windows Server 2008系统就安装完成了。完成以后将出现Windows Server 2008的登录界面,需要同事按住Ctrl+Alt+Delete组合键。
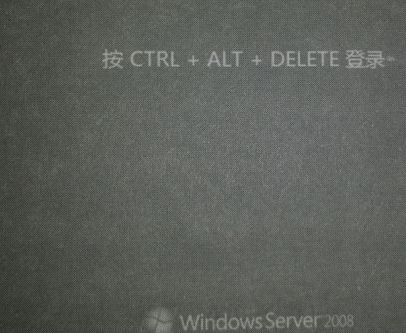
服务器系统图解详情-12
在弹出的窗口“用户名”文本框中输入“administrator”,在“密码”文本框输入在安装过程中设置的密码
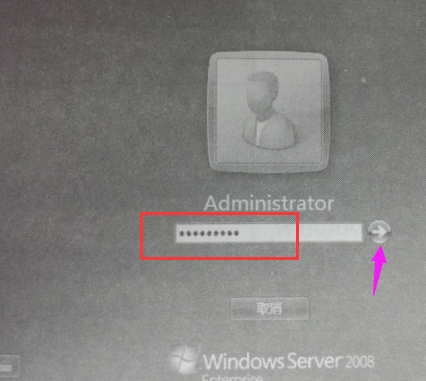
服务器系统图解详情-13
点击密码框后的箭头或按Enter键,系统进入欢迎界面,开始准备桌面,启动服务器配置。系统安装完成
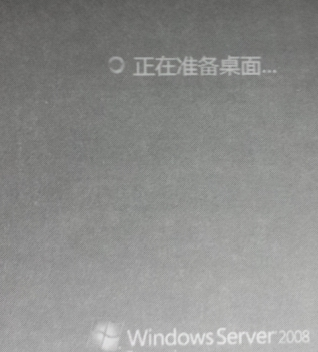
安装系统图解详情-14
以上就是安装服务器系统的方法了。
















