

为了安装win7系统,有些人自己去买光盘去替换镜像安装,这样也是可以的,但是小编感觉别人做过的系统不舒服,还是安装官方的纯净系统,通过自己亲自替换镜像来实现安装,效果不一样。
想安装系统?但是又不会,害怕装出啥问题了怎么办?小编觉得通过使用镜像文件安装系统这个方法还是可行的,用镜像文件安装系统不会太难,只要你肯动手去试,就没有不行的。
首先,在安装系统之前检查硬盘分区数据和容量是否足够。
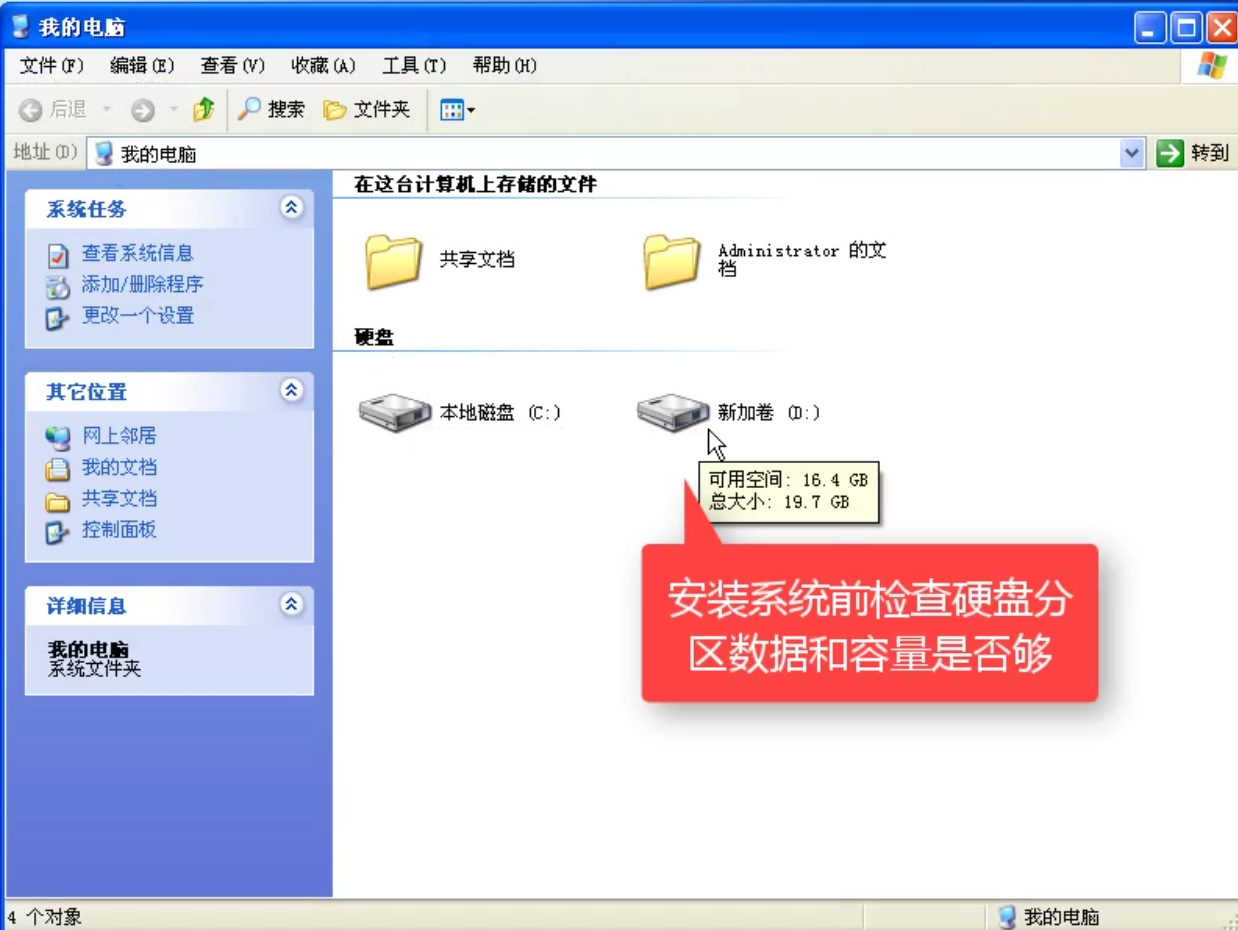
win7图解详情(1)
在网上搜索并下载原版win7的64位SP1镜像。
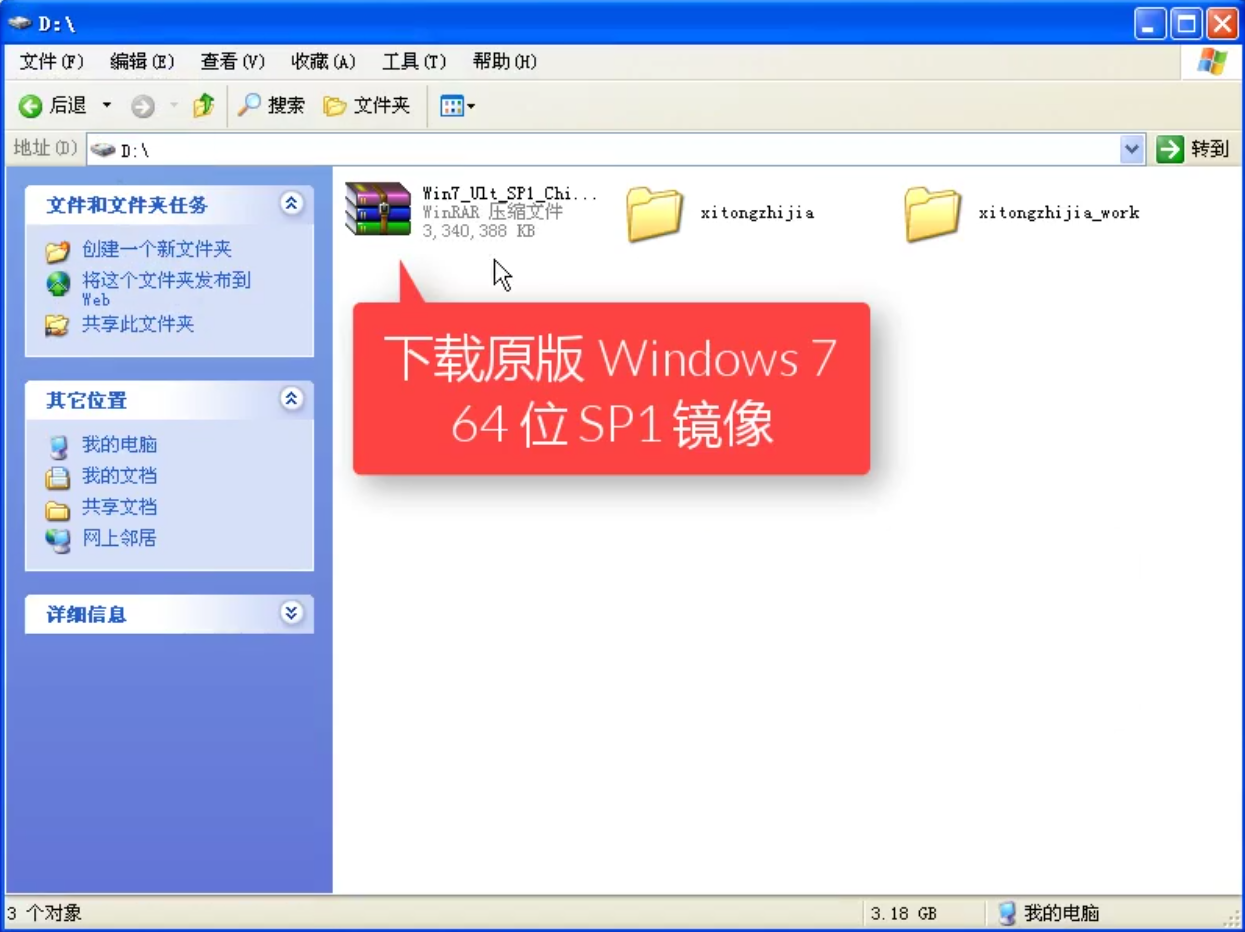
win7图解详情(2)
在“系统之家一键重装”的官网上下载并安装“系统之家一键重装”软件。
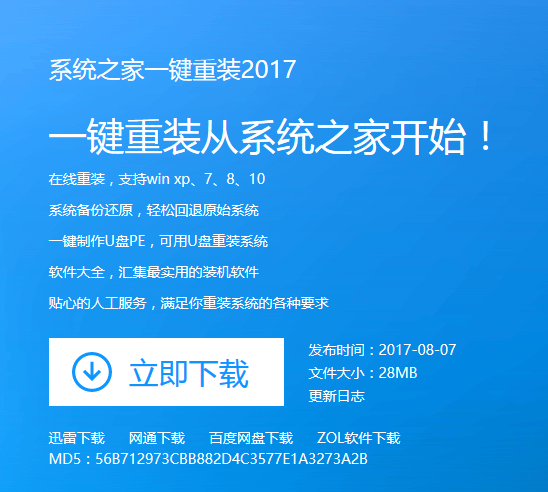
win7图解详情(3)
使用系统之家一键重装软件前建议退出相关安全软件以免造成安装失败,安装好后,打开该软件
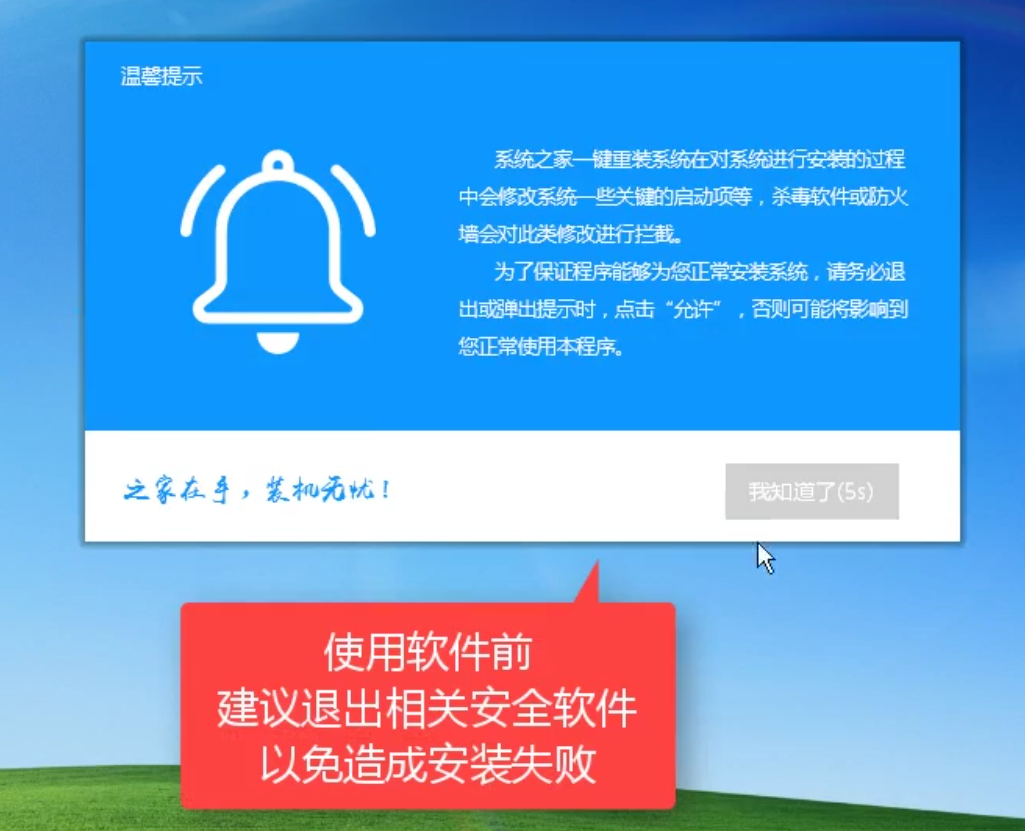
win7图解详情(4)
在上行菜单栏中,点击“备份/还原”,然后在该界面中选择“自定义镜像还原”。
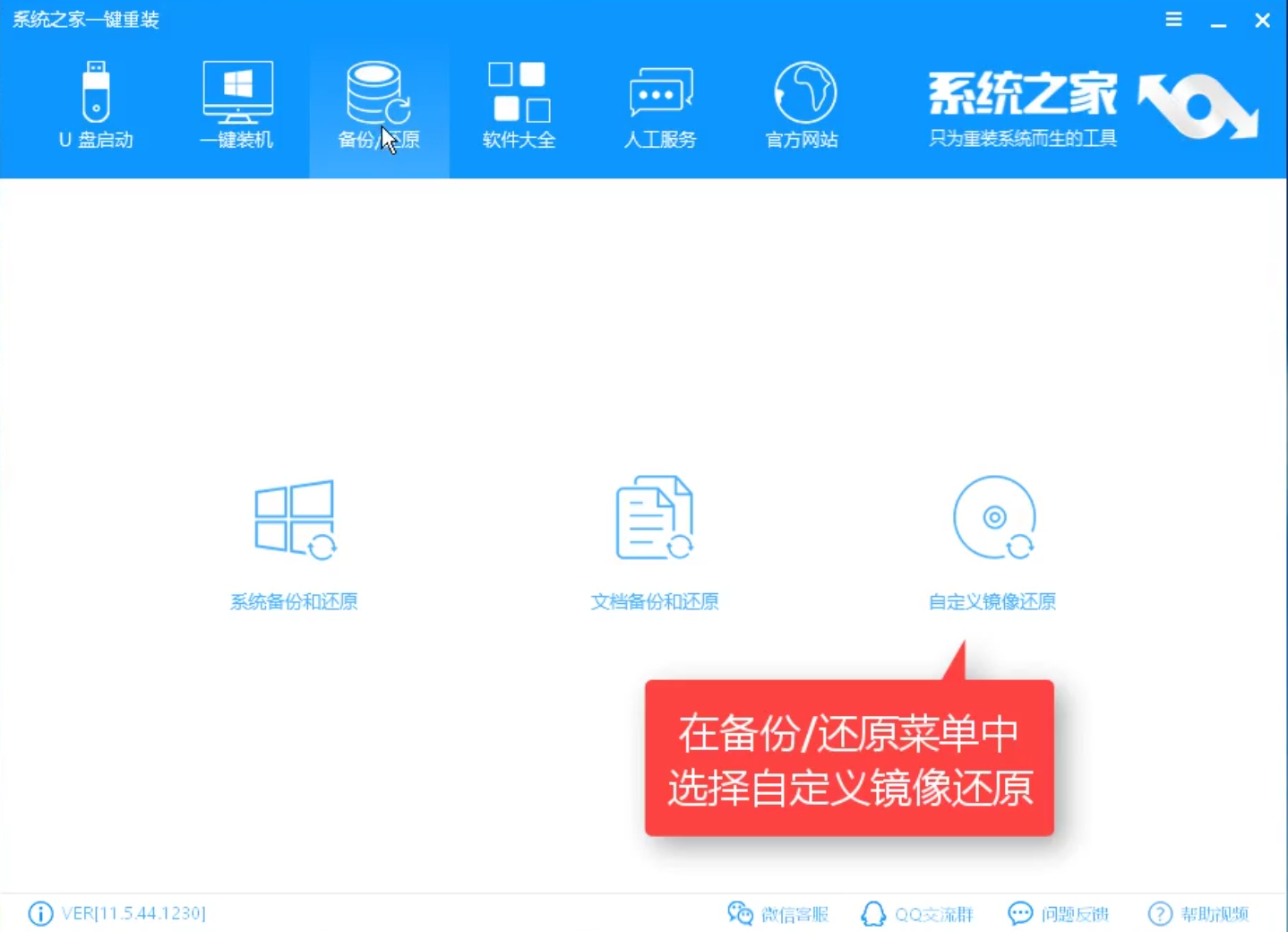
win7图解详情(5)
等待,软件会自动检测硬盘中的镜像文件。
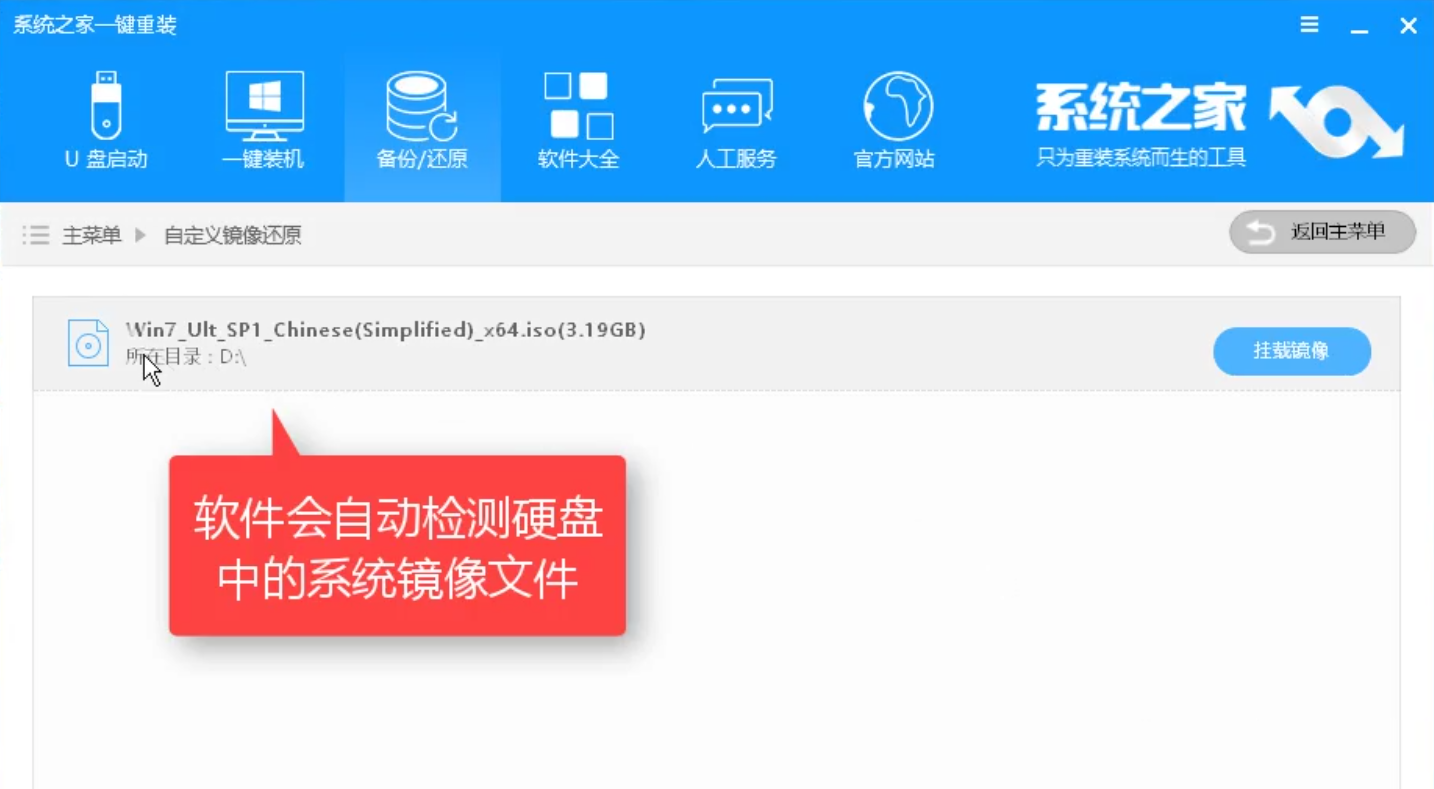
win7图解详情(6)
你也可以设置搜索目录层级,然后点击“挂载镜像”。
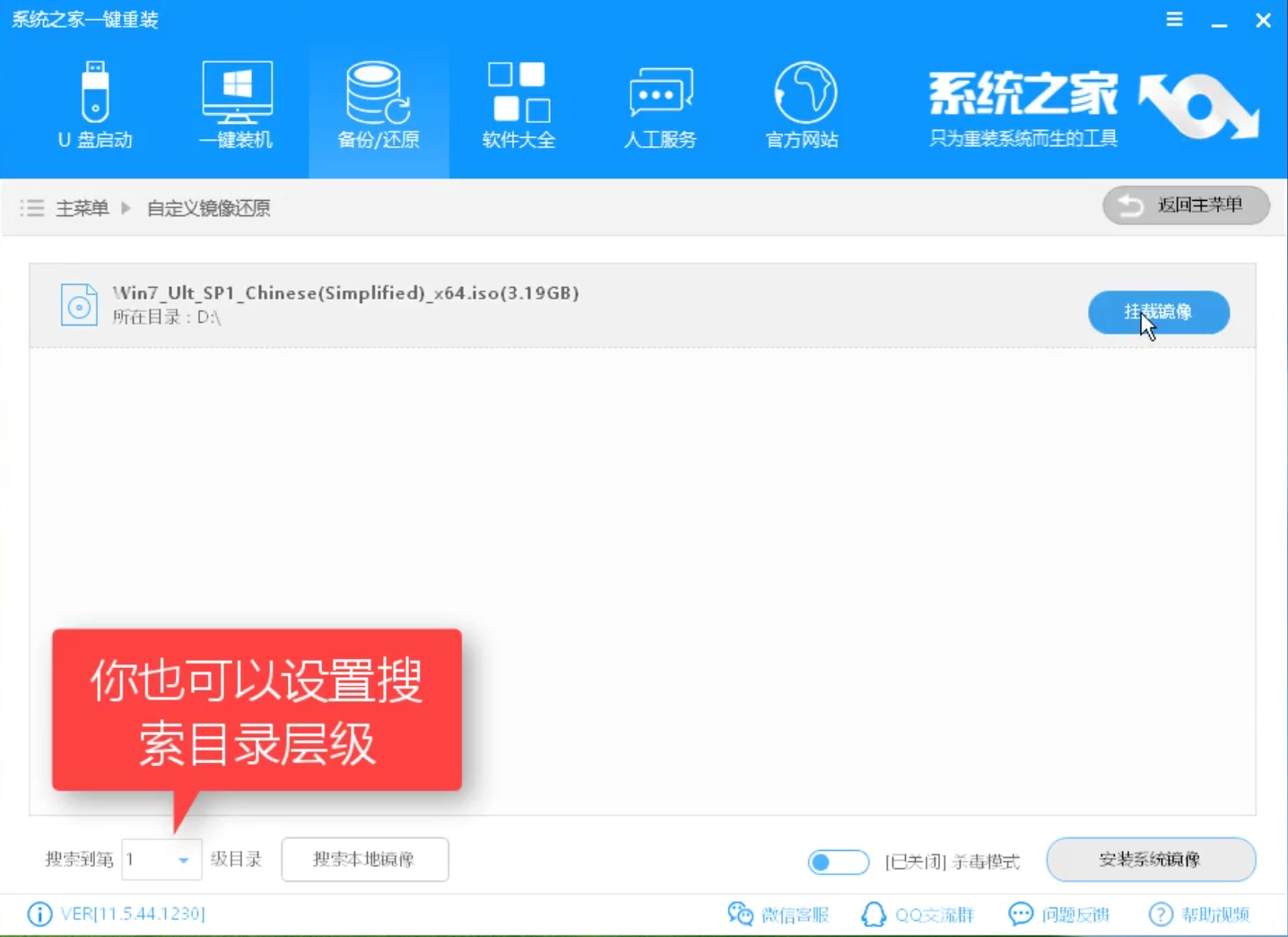
win7图解详情(7)
在弹出的对话框中,选择第一项install.wim,点击“安装系统镜像”开始安装系统镜像。
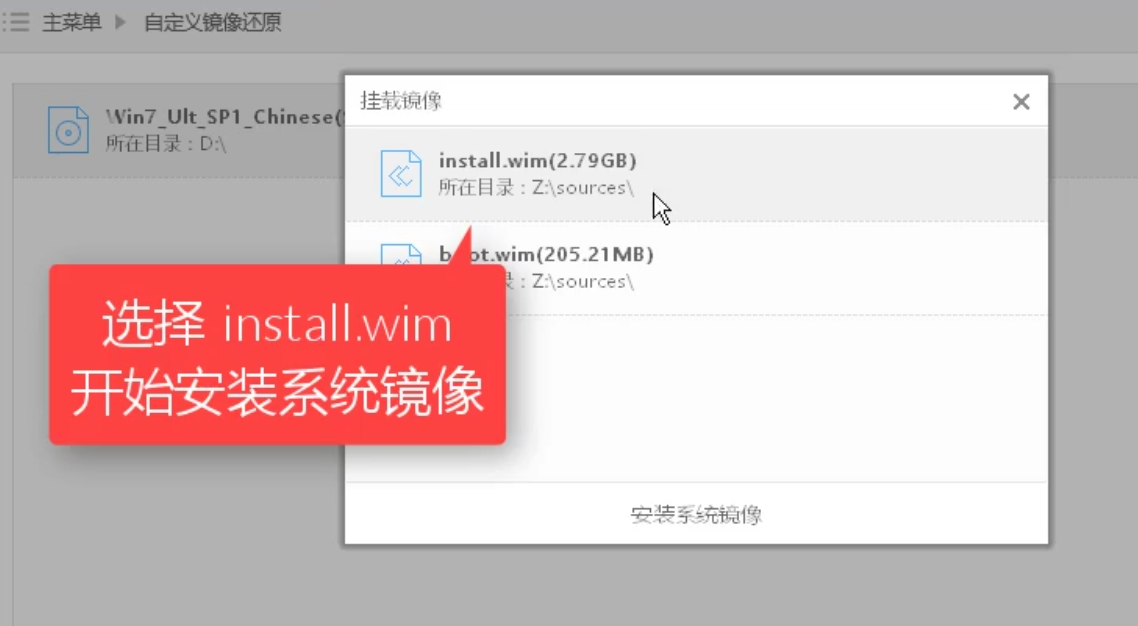
win7图解详情(8)
在给出的列表中,选择win7旗舰版,然后点击“选择”。
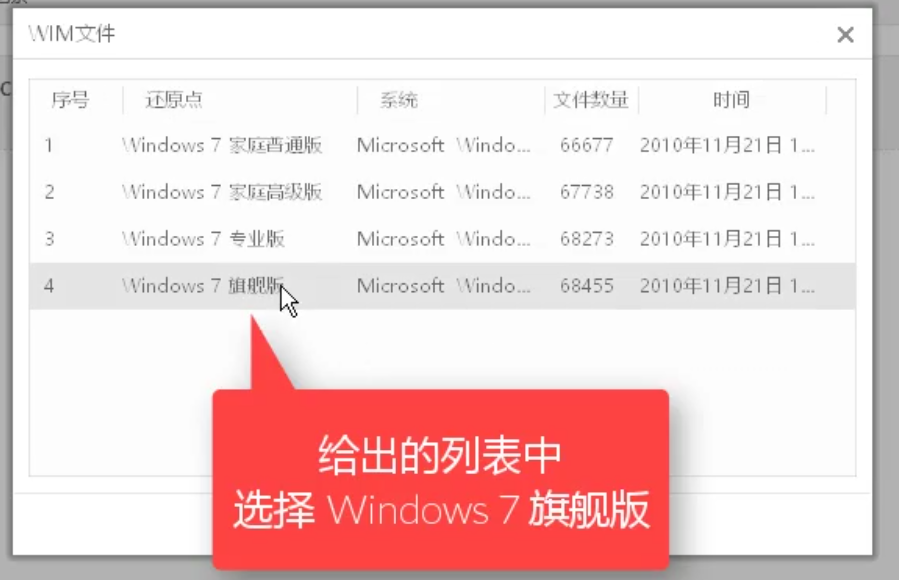
win7图解详情(9)
文件在拷贝中,稍等一会儿。

win7图解详情(10)
系统还原设置完成之后,弹出对话框,点击“立即重启”。

win7图解详情(11)
系统正在重装中,

win7图解详情(12)
选择要启动的操作系统,默认选择第二个,按回车键。
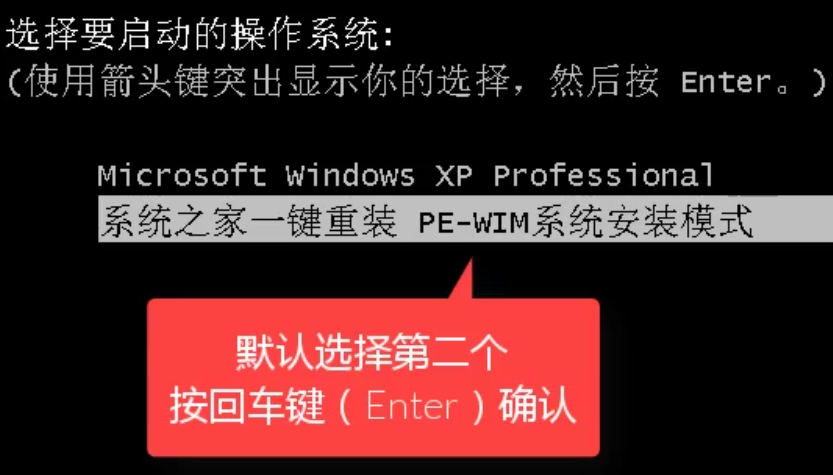
win7图解详情(13)
等待它自动进入系统桌面后,会自动弹出对话框,点击“安装”按钮。
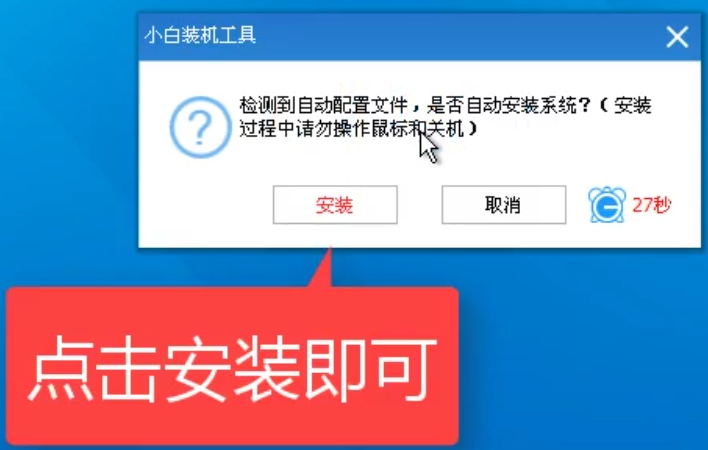
win7图解详情(14)
这时,界面跳转到正在安装系统,等待它安装完成。
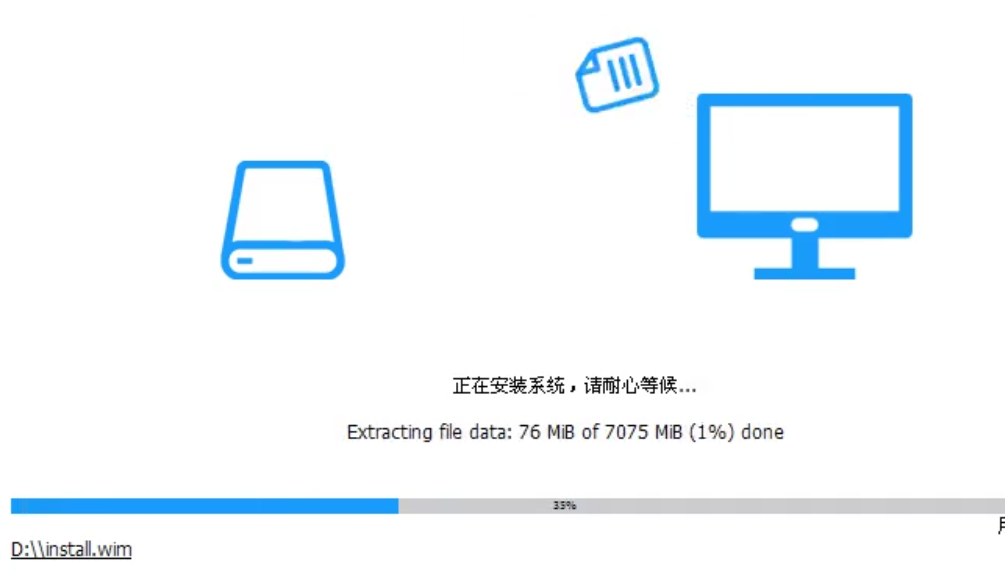
win7图解详情(15)
然后系统进入安装界面,不需要任何操作,等待即可。

win7图解详情(16)
在设置相关的选项中,根据提示和自身的需要进行操作。操作完毕后,点击“下一步”
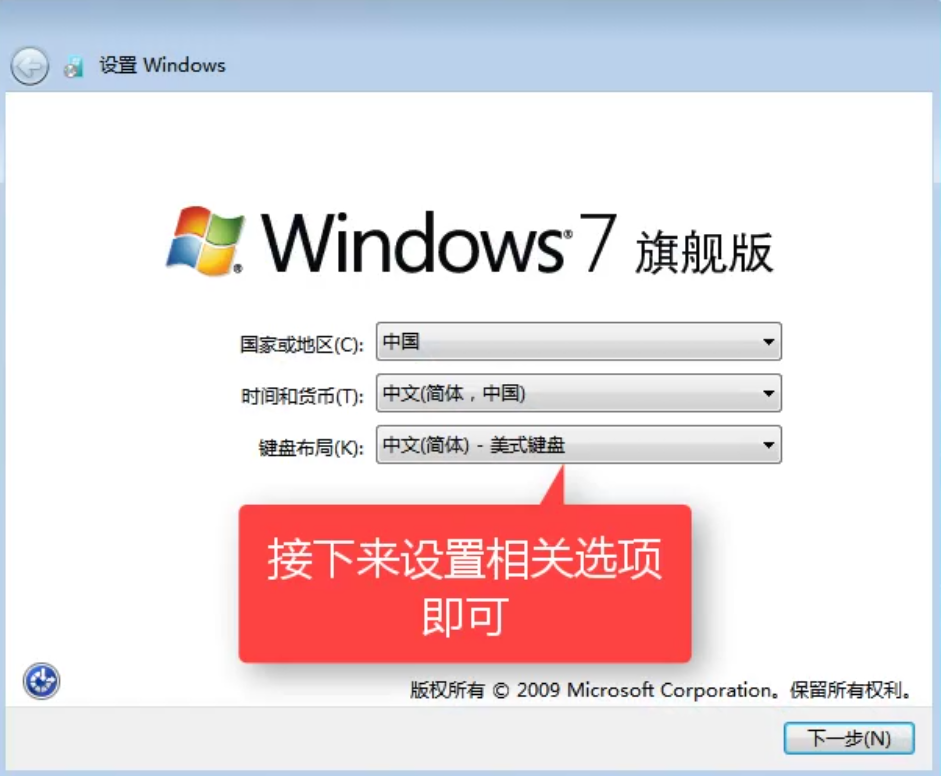
win7图解详情(17)
创建用户名,在计算机名称中名字的后缀加个“PC”,完成后点击下一步
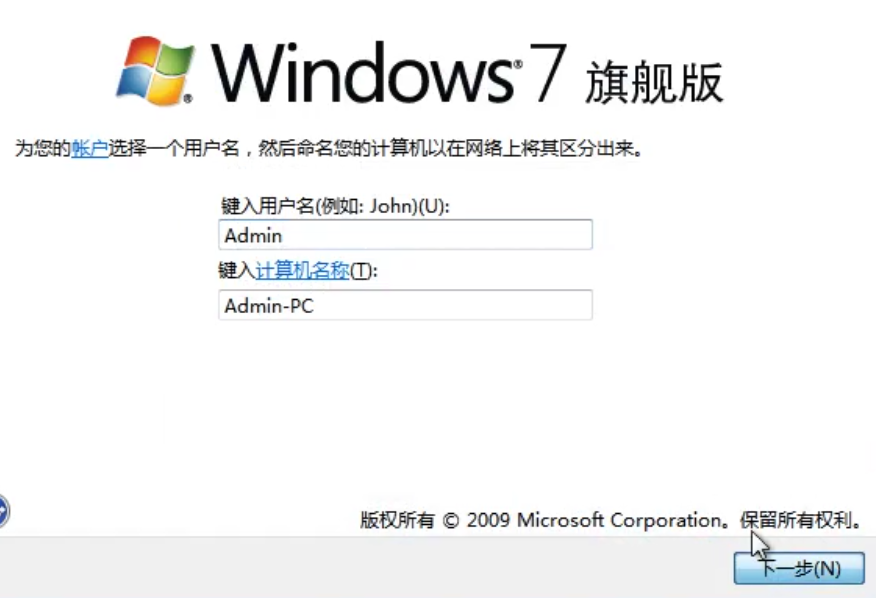
win7图解详情(18)
在为账户设置密码,可以根据自己需要进行设置,也可以点击“下一步”,跳过。
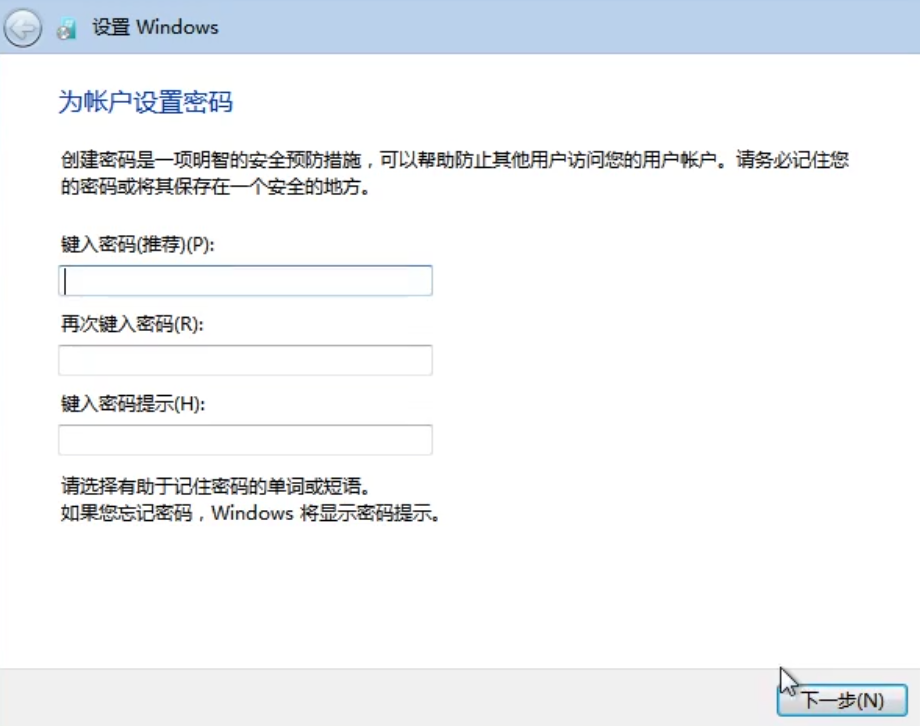
win7图解详情(19)
在输入密钥的界面中,有密钥的可以输入,没有的,点击跳过。
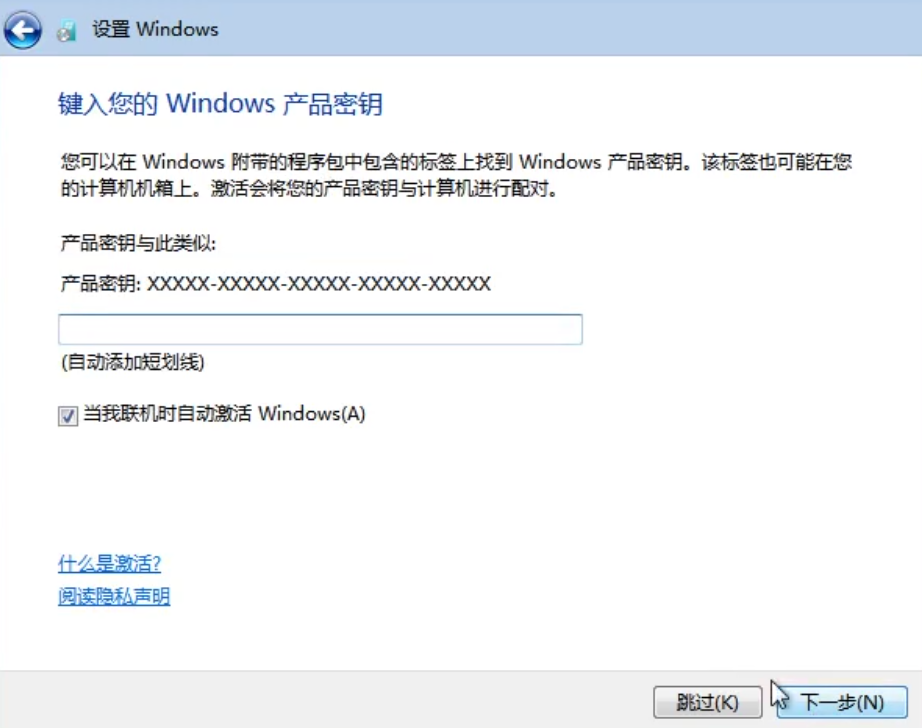
win7图解详情(20)
在许可条款界面中,勾选“我接受许可条款”,点击“下一步”.
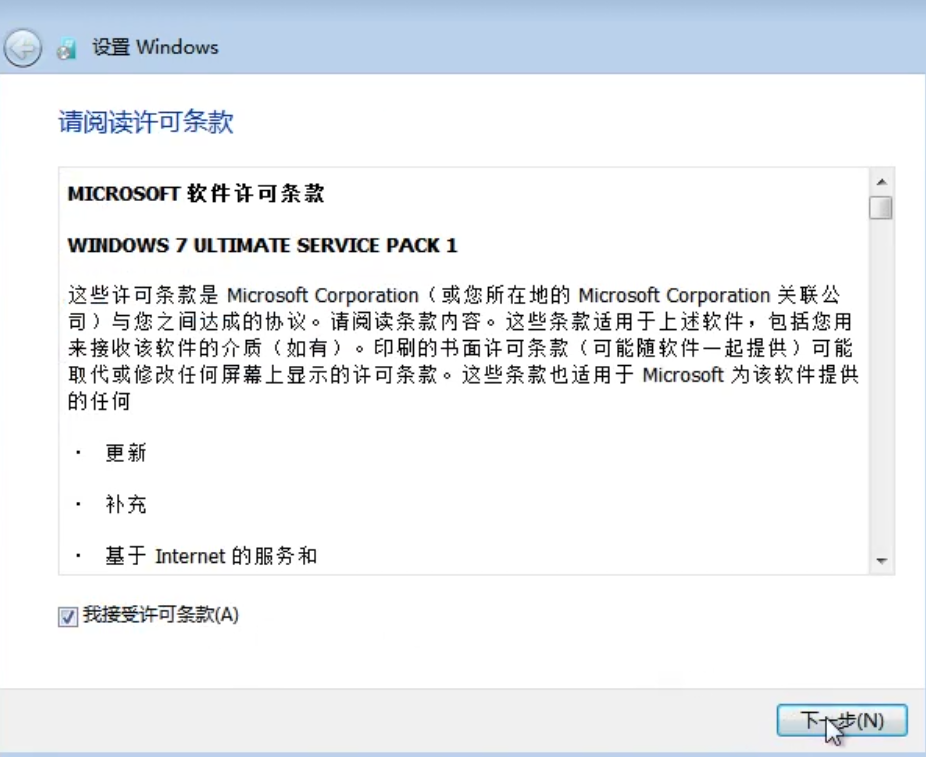
win7图解详情(21)
在“帮助您自动保护计算机以及提高windows的性能”界面中,我们选择第三项“以后询问我”,进行下一步操作。
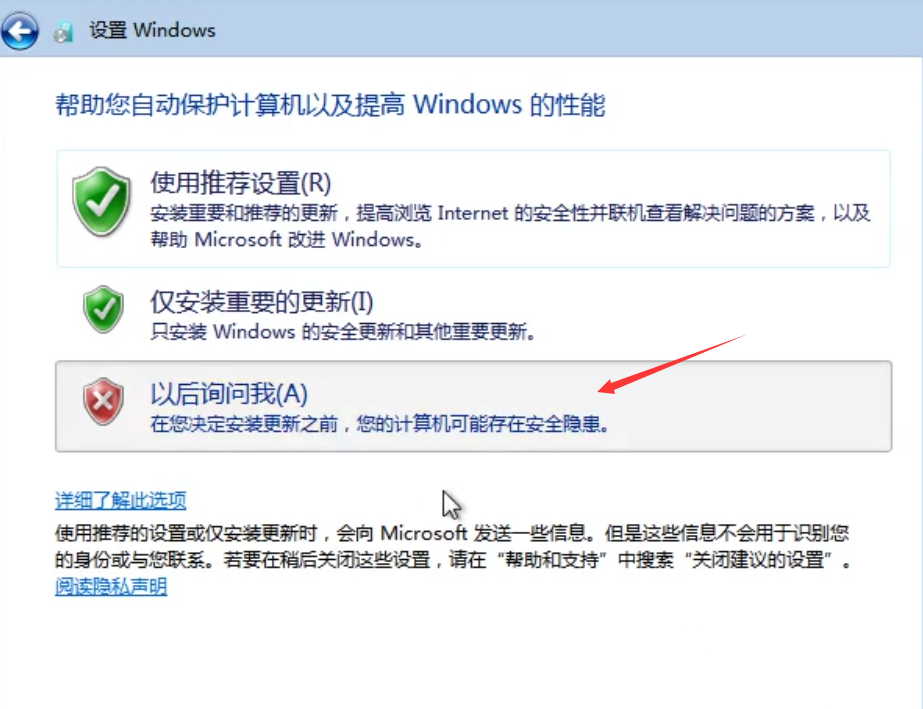
win7图解详情(22)
在“设置时间和日期”中,系统会自动调整,直接点击下一步。
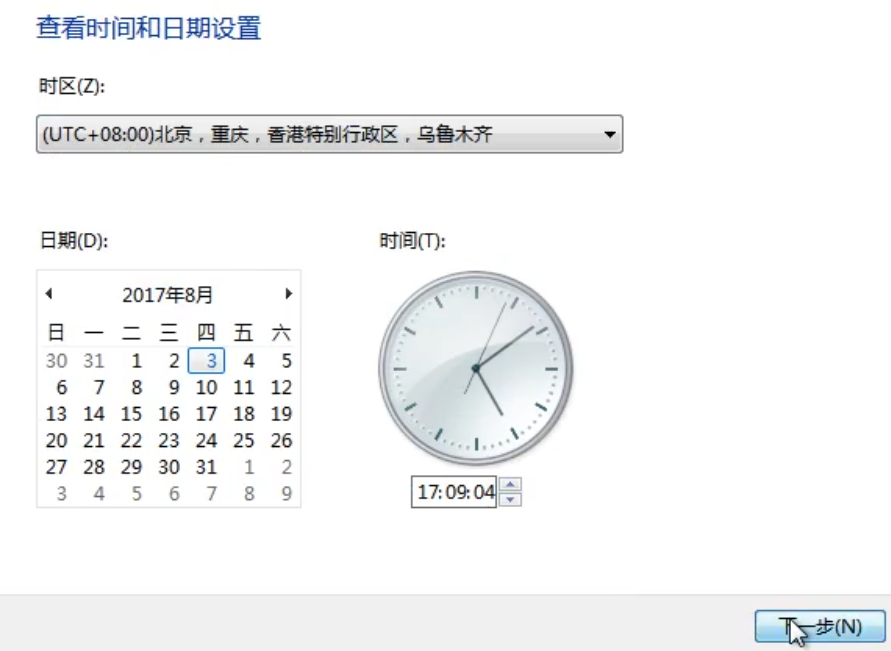
win7图解详情(23)
在选择计算机当前的位置,因为小编的是公司网络,所以就选择第三项,你们可以根据自身的实际情况进行选择。
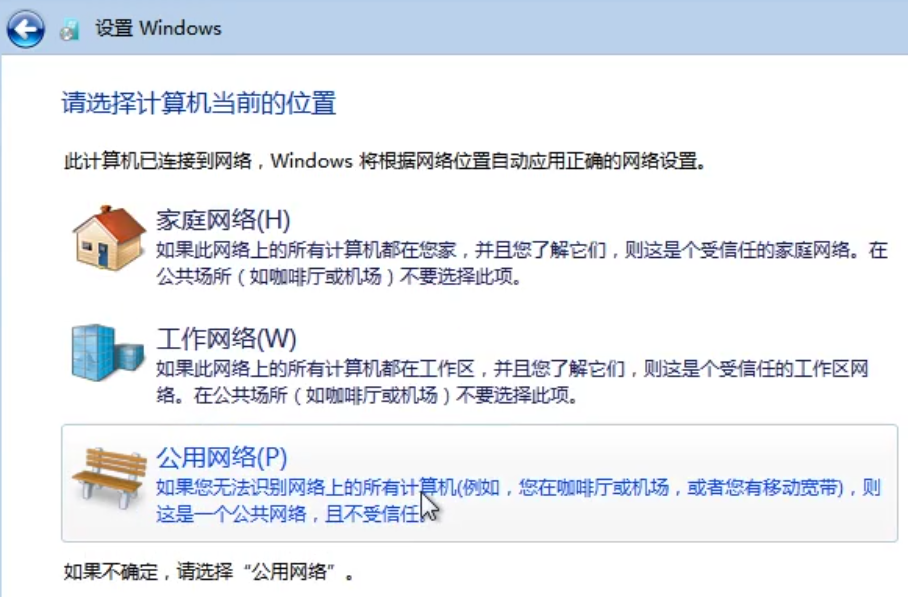
win7图解详情(24)
完成以上设置后,系统会完成刚才的设置。
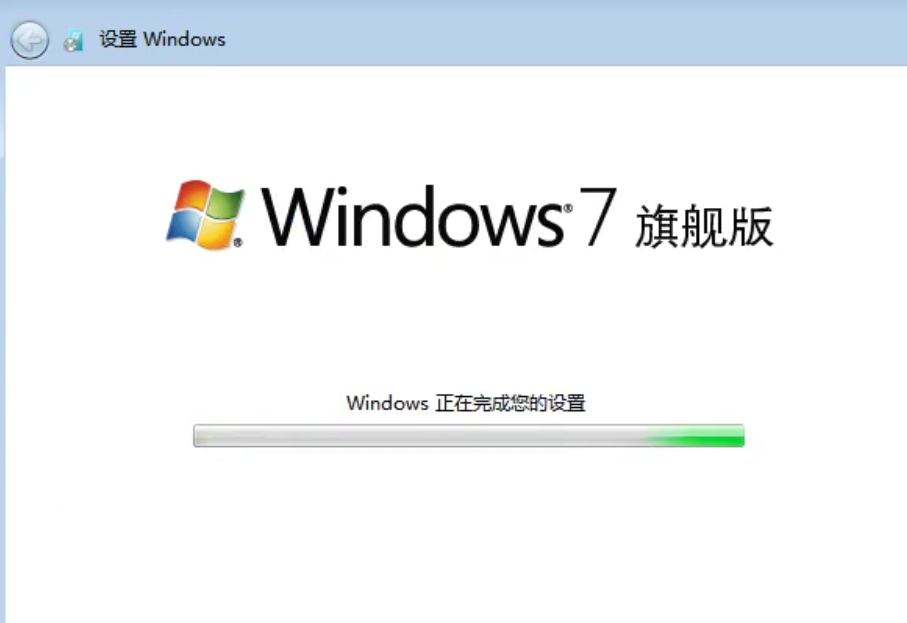
win7图解详情(25)
完成设置后,系统正准备新的桌面。

win7图解详情(26)
进入桌面后,鼠标右键单击桌面空白处,在弹出的菜单栏中,选择“屏幕分辨率”
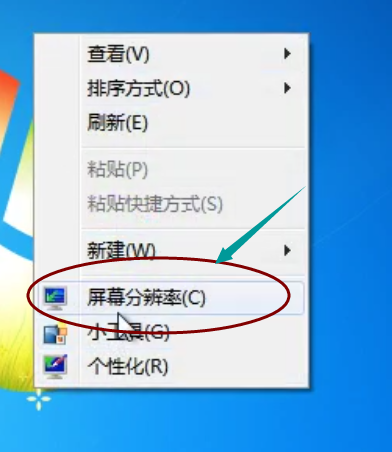
win7图解详情(27)
进入到屏幕分辨率界面后,,把分辨率改成1152 * 864,(当然也可以按照你自身电脑的大小和自己的需要进行相应的改动),调节完成后,点击“应用”。
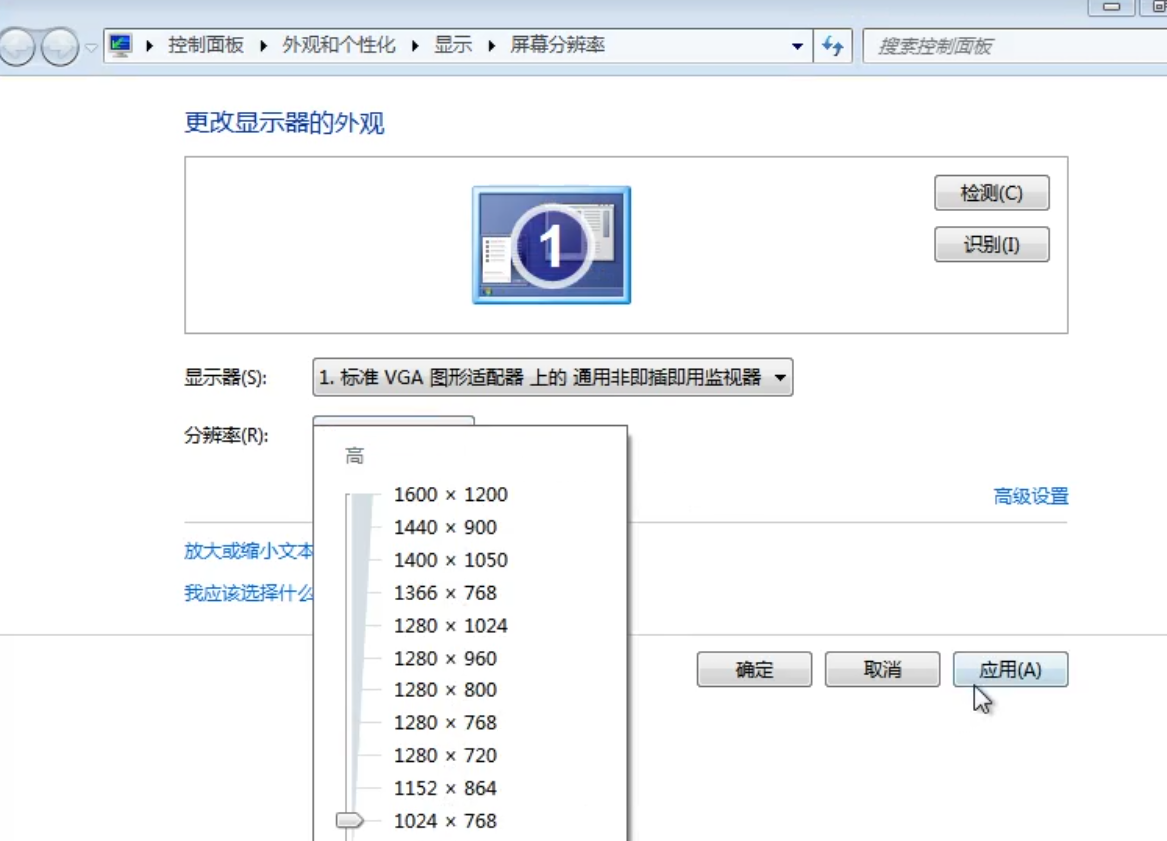
win7图解详情(28)
在弹出对话框中,点击“保留更改”
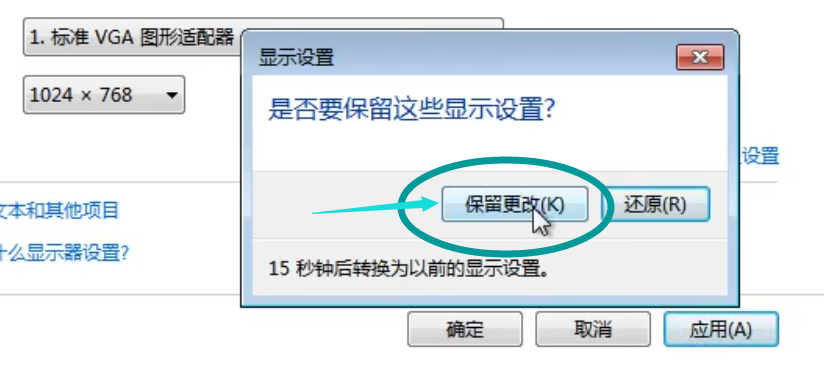
win7图解详情(29)
完成以上操作后,再次点击鼠标右键,在菜单栏中,选择“个性化”
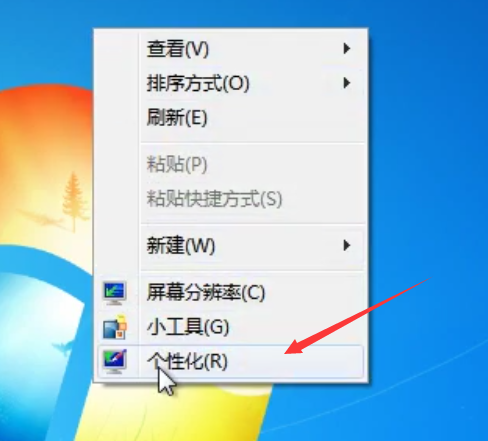
win7图解详情(30)
进入界面后,点击左边选项栏中的“更改桌面图标”
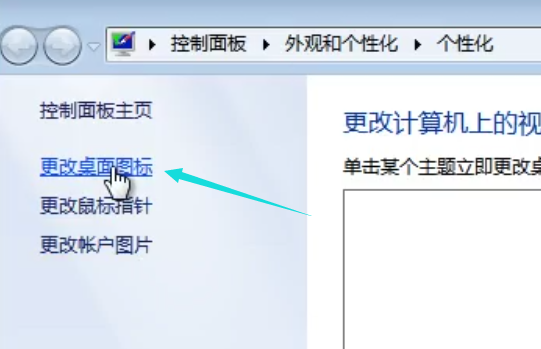
win7图解详情(31)
在桌面图标中,勾选“计算机”和“用户的文件”这两个选项,完成后,点击“确定”。
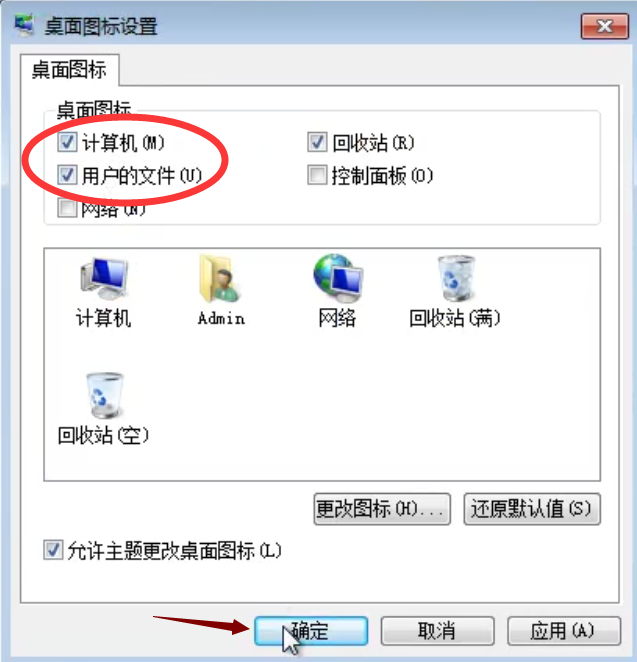
win7图解详情(32)
在退回来的“个性化”界面中,可以选择自己需要的桌面背景图片,然后关闭窗口,
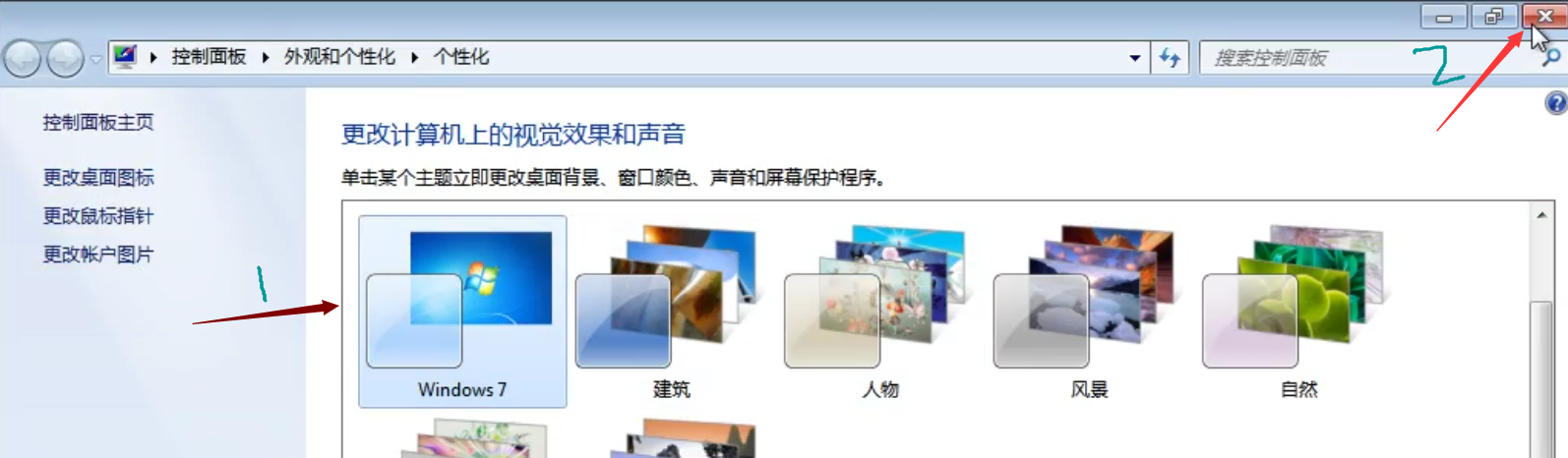
win7图解详情(33)
看,刚才勾选的“计算机”和“用户的文件”是不是都出来了。
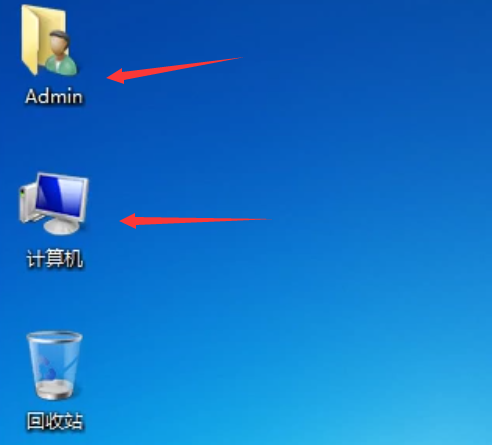
win7图解详情(34)
关于安装win7官方原版镜像的操作,小编就操作到这里了,安装该流程来操作并不难,对于这篇教程中有哪一个点不懂的,你也可以在“系统之家一键重装”网上找到客服进行提问,小编乐意为你解答相关问题,祝你们用的放心,装的开心。

为了安装win7系统,有些人自己去买光盘去替换镜像安装,这样也是可以的,但是小编感觉别人做过的系统不舒服,还是安装官方的纯净系统,通过自己亲自替换镜像来实现安装,效果不一样。
想安装系统?但是又不会,害怕装出啥问题了怎么办?小编觉得通过使用镜像文件安装系统这个方法还是可行的,用镜像文件安装系统不会太难,只要你肯动手去试,就没有不行的。
首先,在安装系统之前检查硬盘分区数据和容量是否足够。
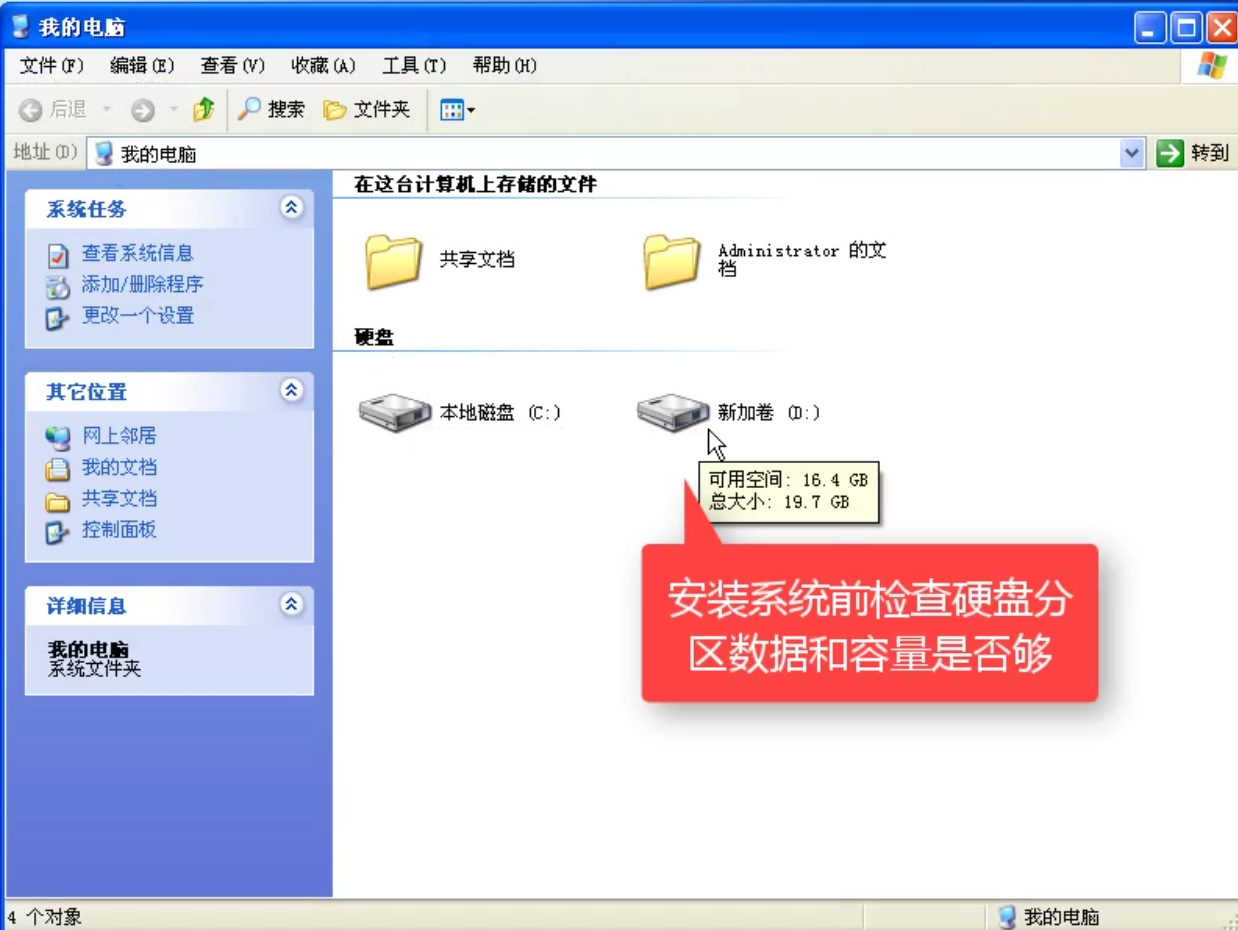
win7图解详情(1)
在网上搜索并下载原版win7的64位SP1镜像。
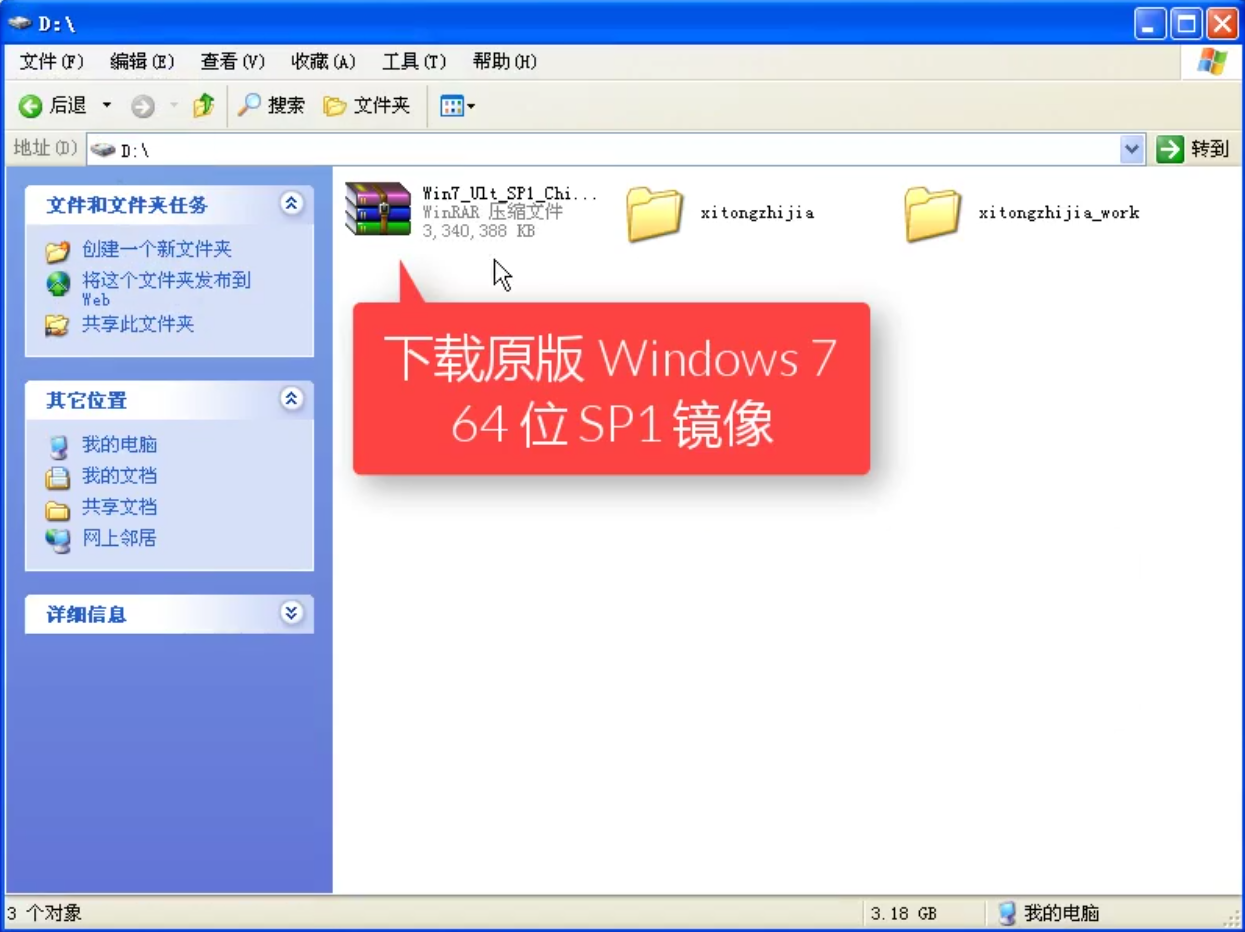
win7图解详情(2)
在“系统之家一键重装”的官网上下载并安装“系统之家一键重装”软件。
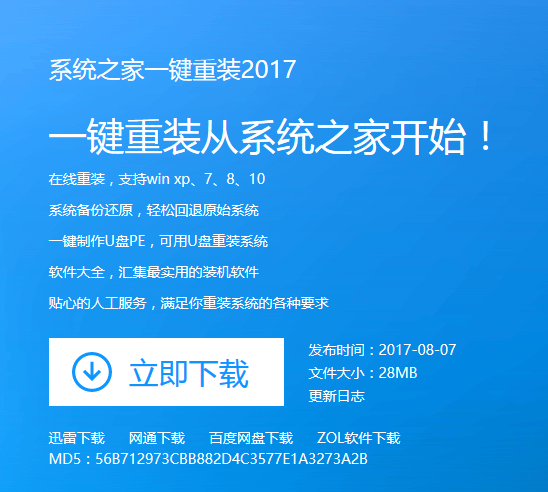
win7图解详情(3)
使用系统之家一键重装软件前建议退出相关安全软件以免造成安装失败,安装好后,打开该软件
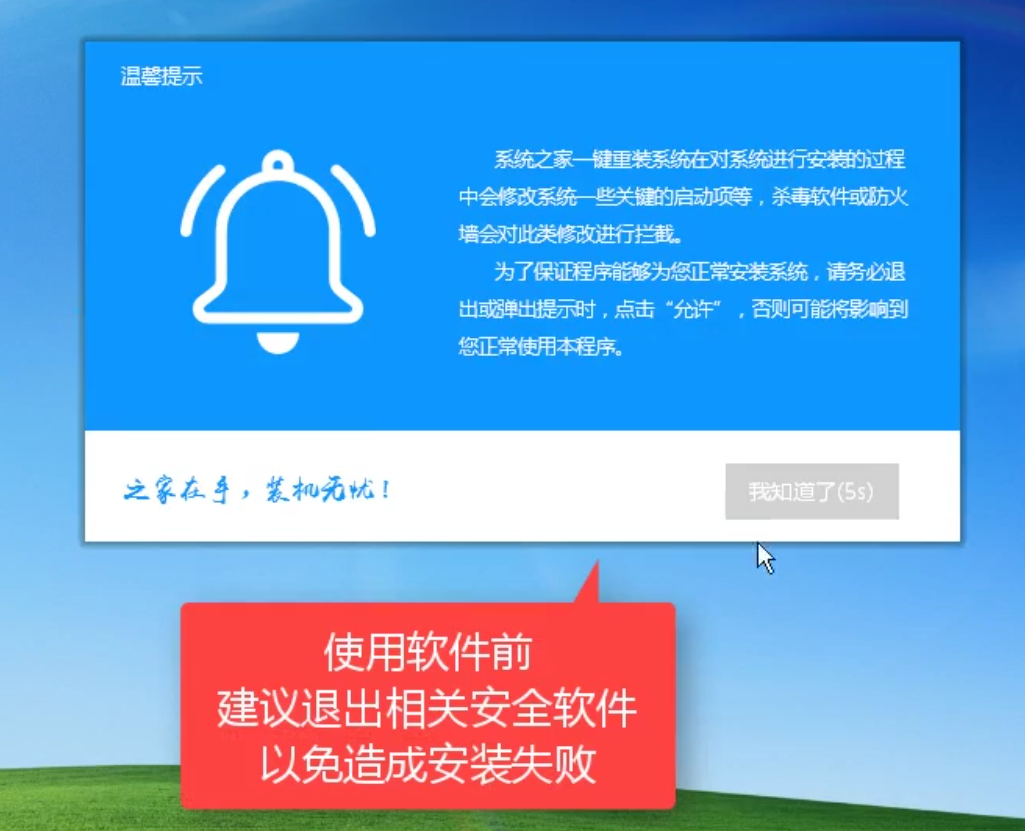
win7图解详情(4)
在上行菜单栏中,点击“备份/还原”,然后在该界面中选择“自定义镜像还原”。
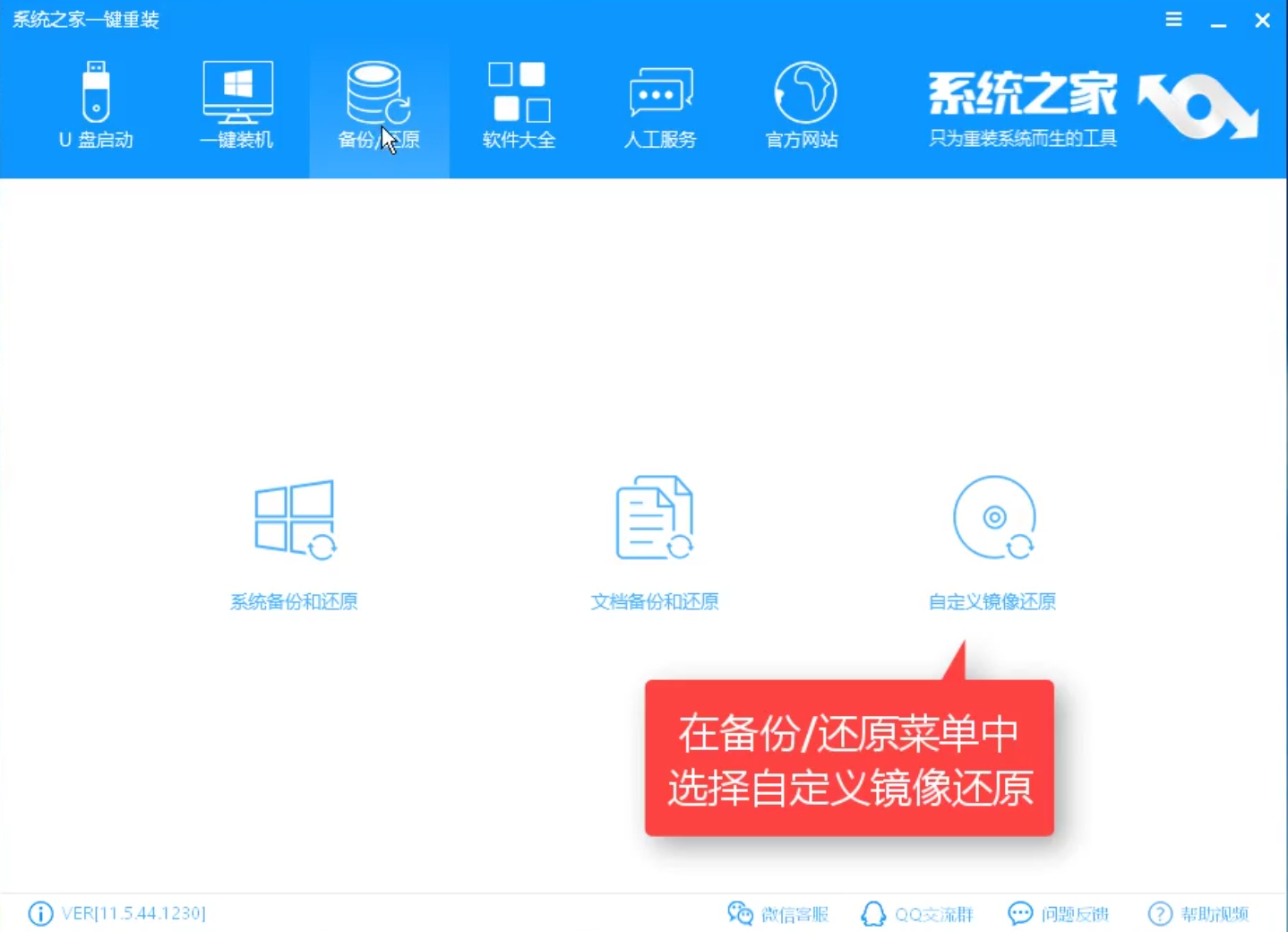
win7图解详情(5)
等待,软件会自动检测硬盘中的镜像文件。
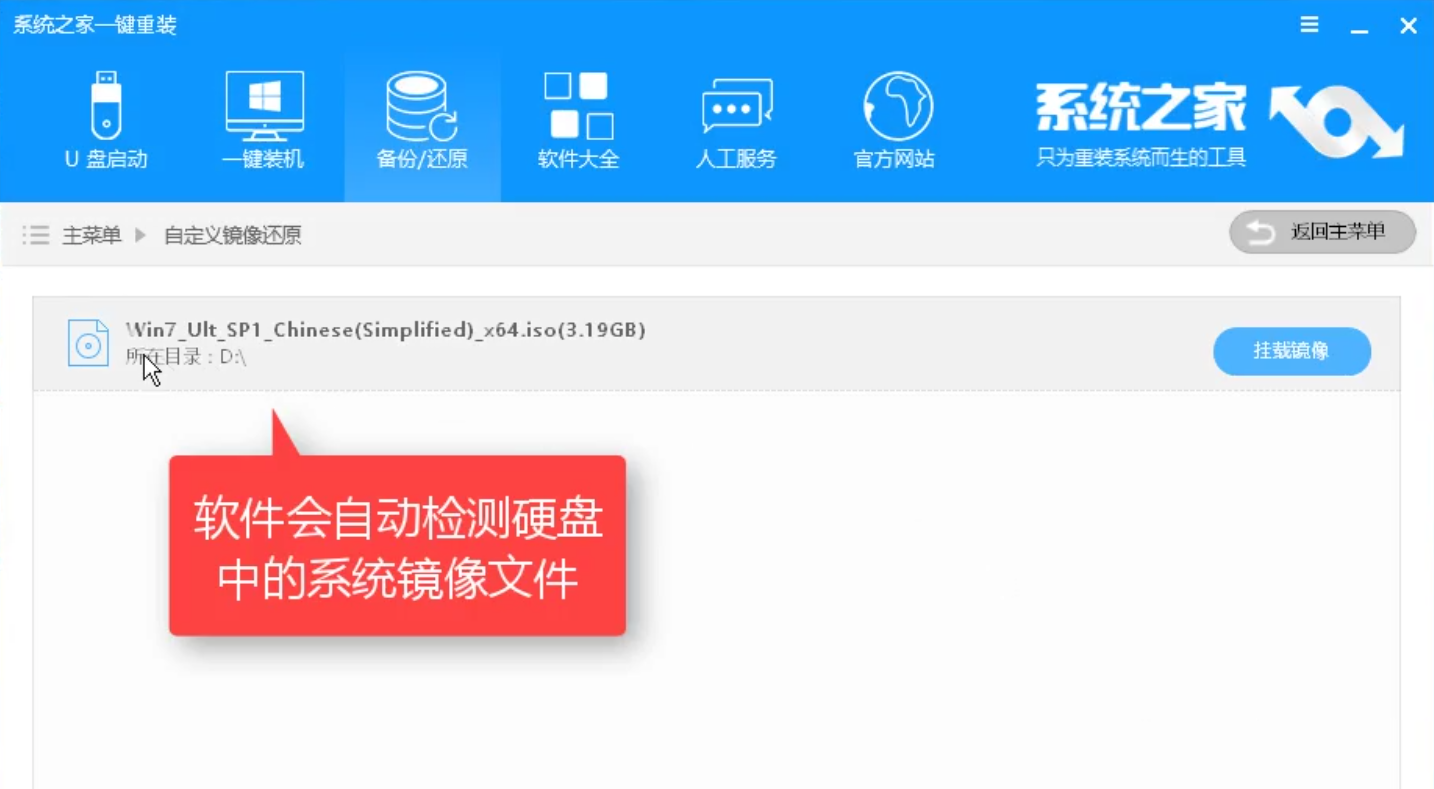
win7图解详情(6)
你也可以设置搜索目录层级,然后点击“挂载镜像”。
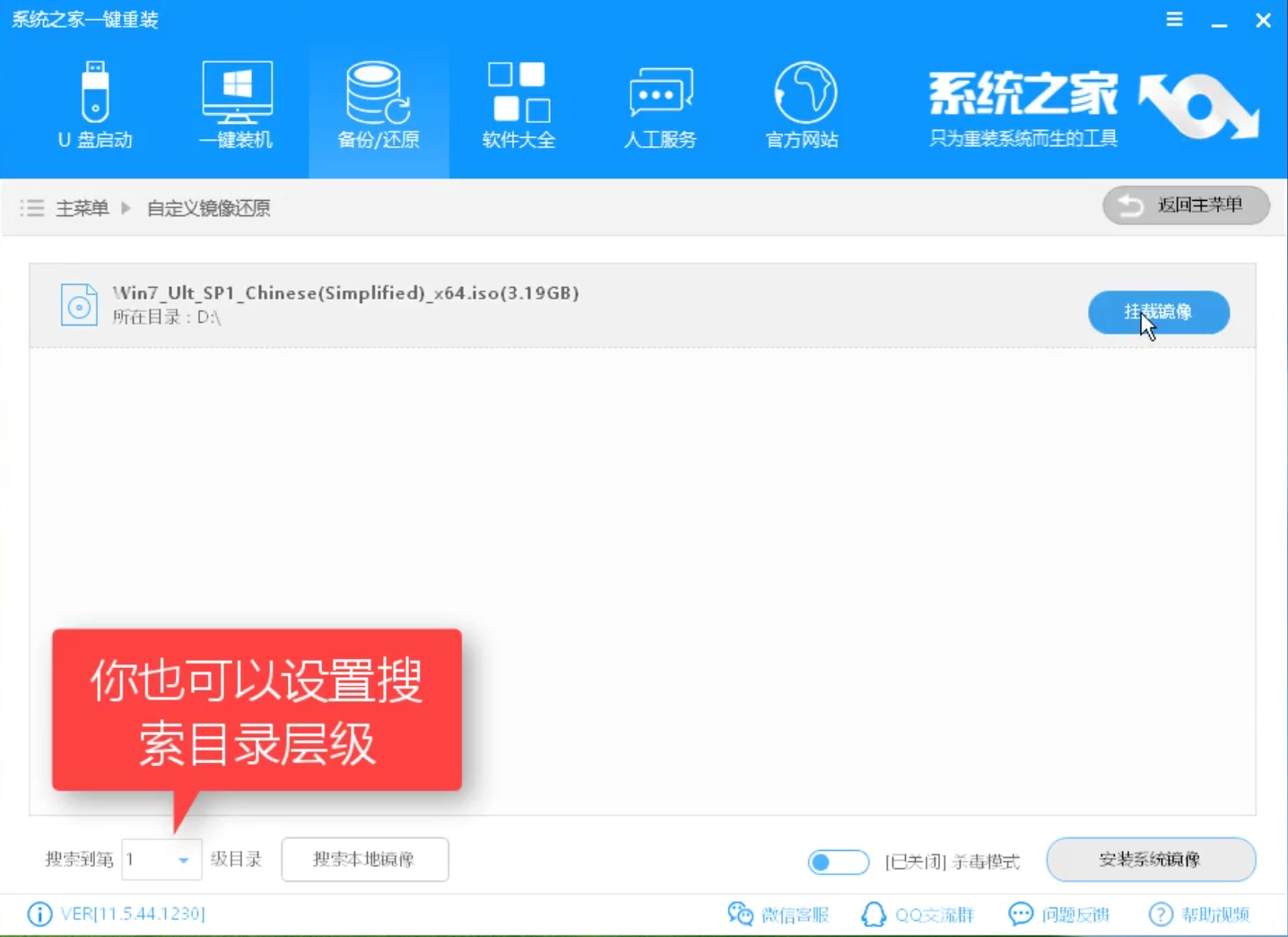
win7图解详情(7)
在弹出的对话框中,选择第一项install.wim,点击“安装系统镜像”开始安装系统镜像。
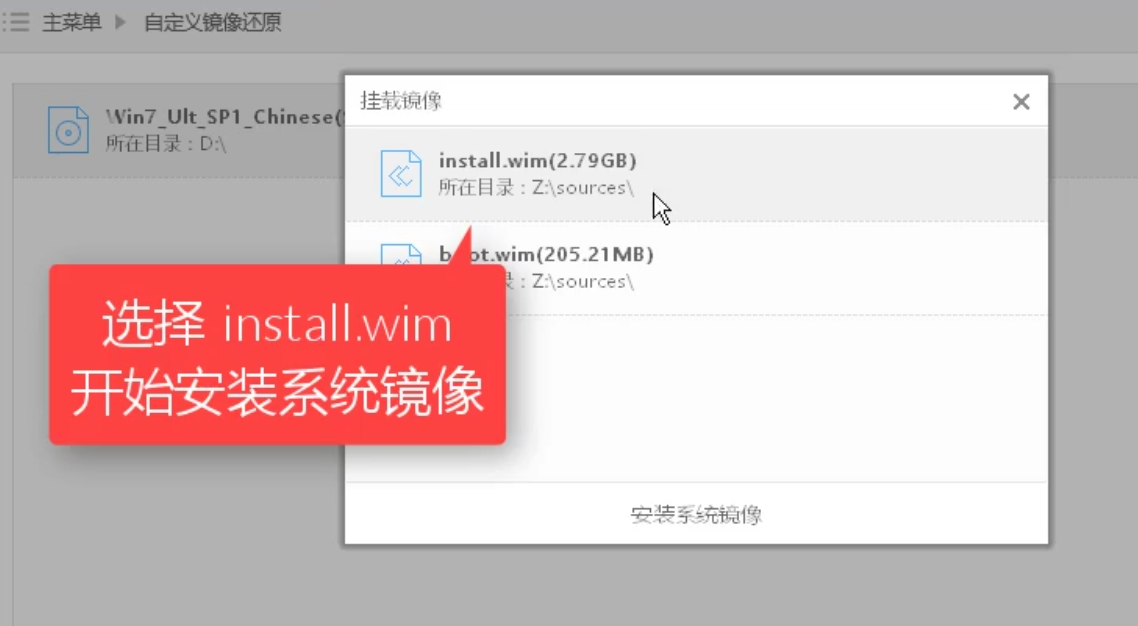
win7图解详情(8)
在给出的列表中,选择win7旗舰版,然后点击“选择”。
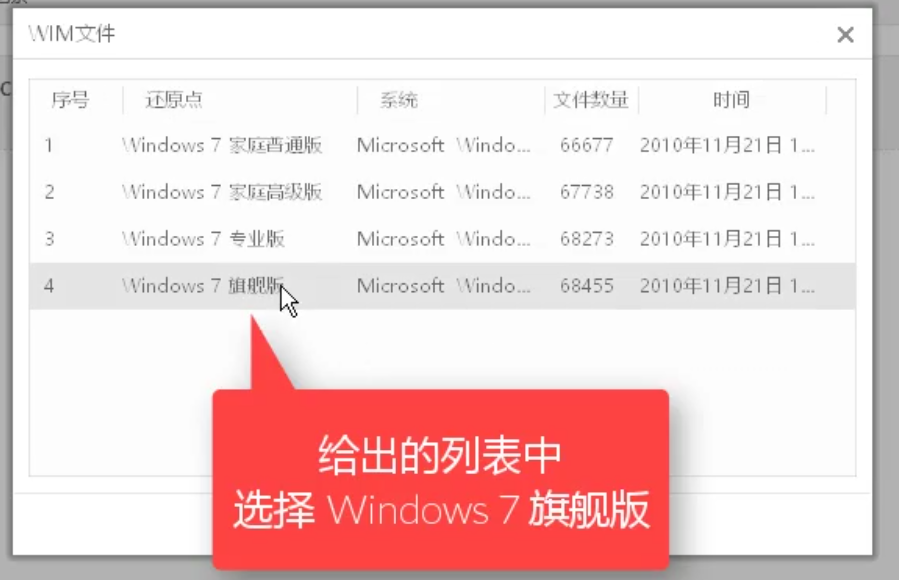
win7图解详情(9)
文件在拷贝中,稍等一会儿。

win7图解详情(10)
系统还原设置完成之后,弹出对话框,点击“立即重启”。

win7图解详情(11)
系统正在重装中,

win7图解详情(12)
选择要启动的操作系统,默认选择第二个,按回车键。
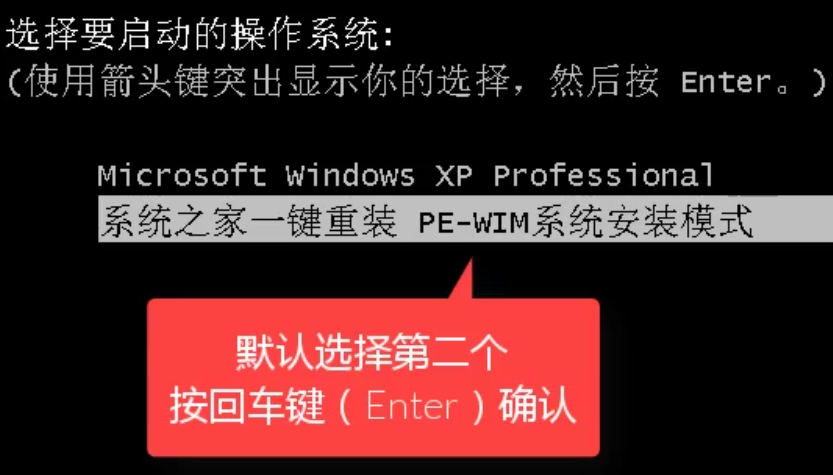
win7图解详情(13)
等待它自动进入系统桌面后,会自动弹出对话框,点击“安装”按钮。
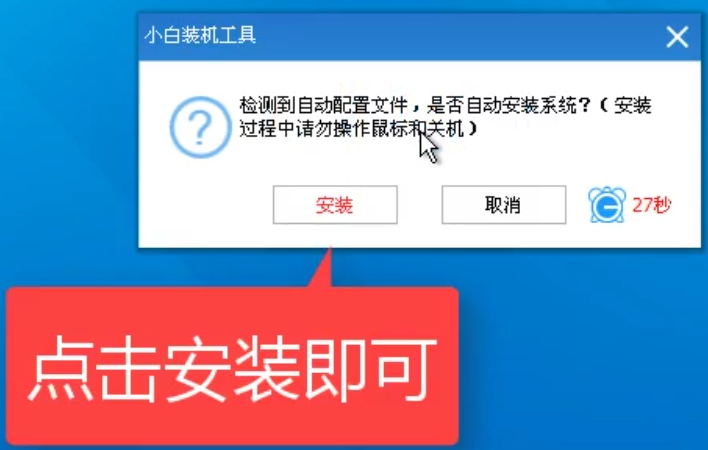
win7图解详情(14)
这时,界面跳转到正在安装系统,等待它安装完成。
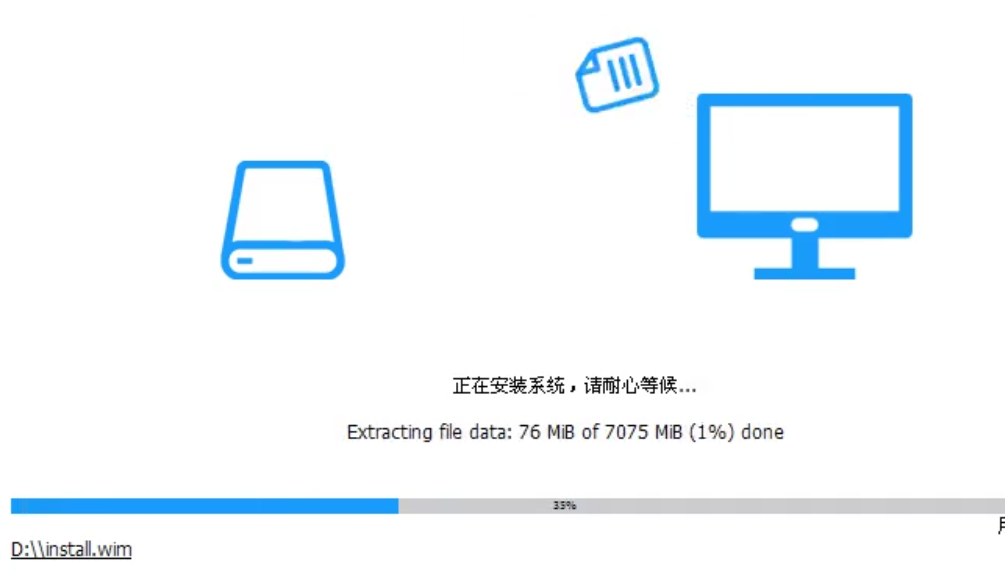
win7图解详情(15)
然后系统进入安装界面,不需要任何操作,等待即可。

win7图解详情(16)
在设置相关的选项中,根据提示和自身的需要进行操作。操作完毕后,点击“下一步”
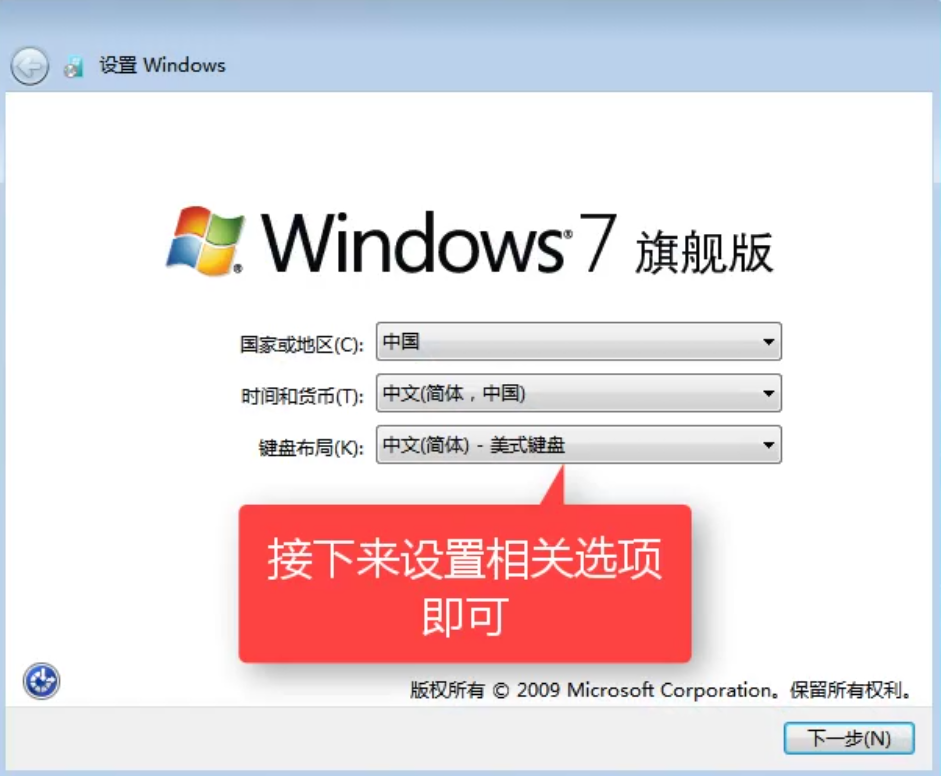
win7图解详情(17)
创建用户名,在计算机名称中名字的后缀加个“PC”,完成后点击下一步
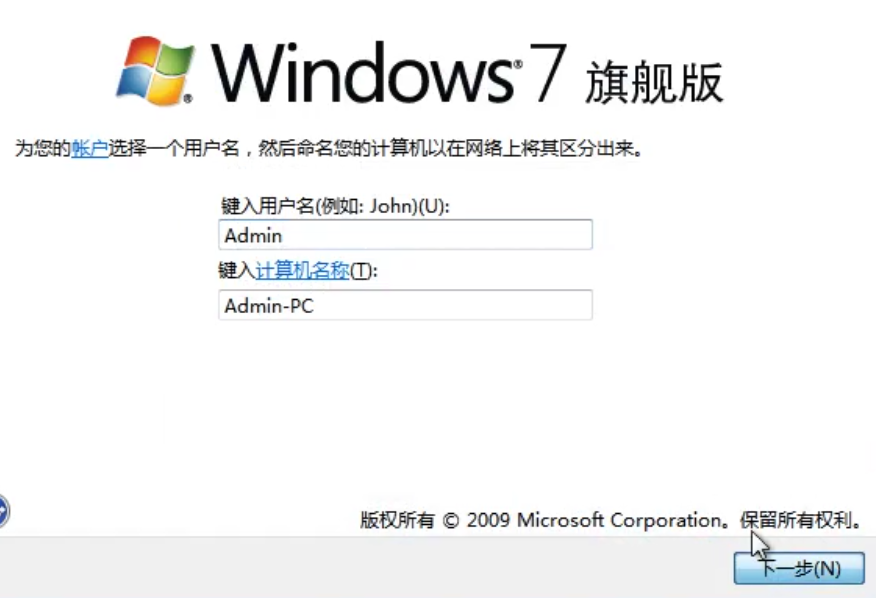
win7图解详情(18)
在为账户设置密码,可以根据自己需要进行设置,也可以点击“下一步”,跳过。
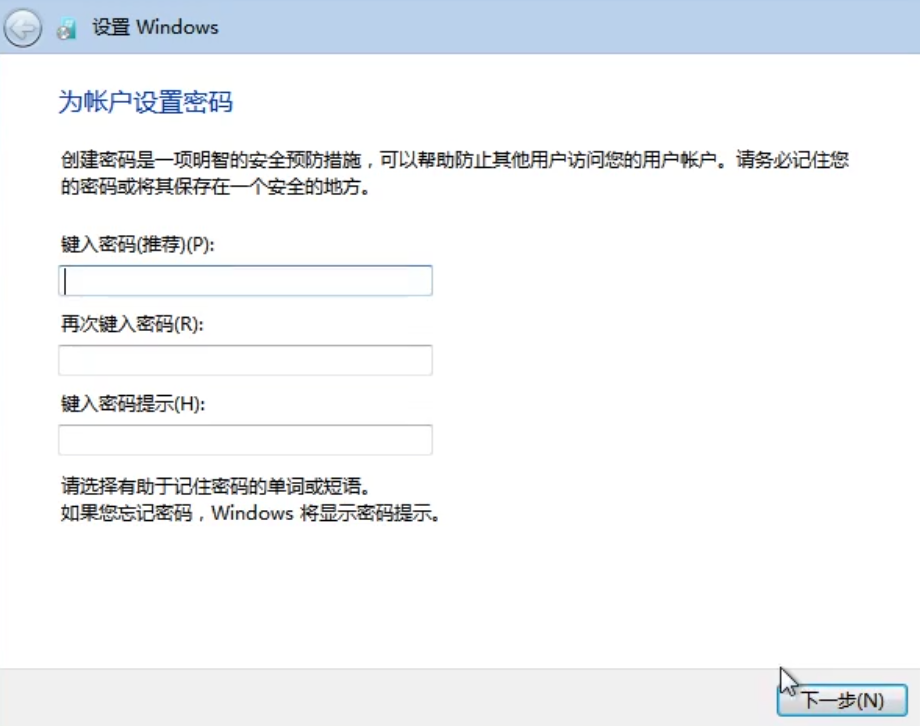
win7图解详情(19)
在输入密钥的界面中,有密钥的可以输入,没有的,点击跳过。
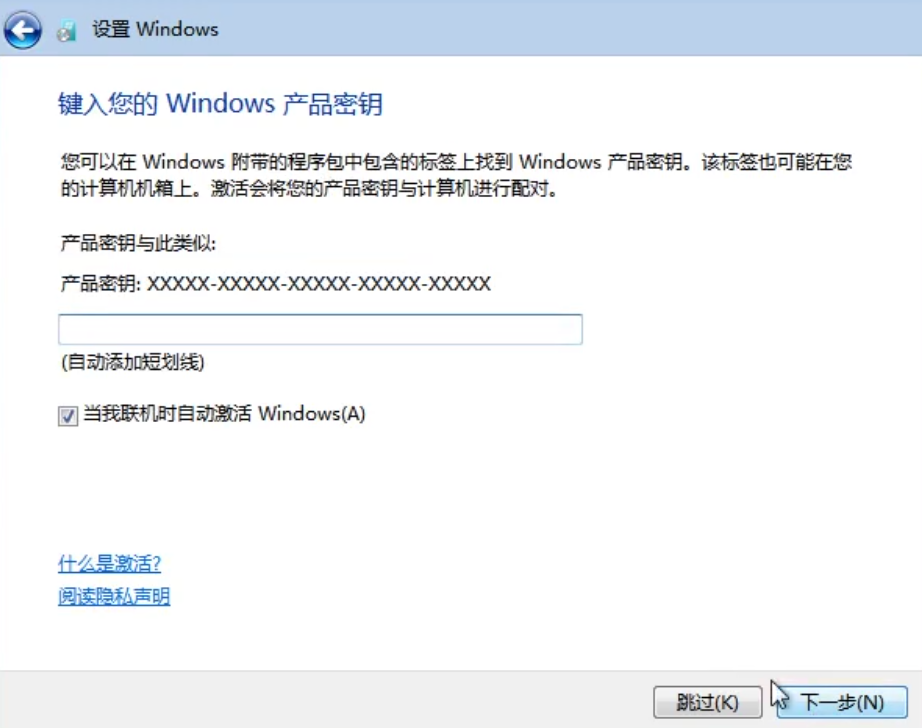
win7图解详情(20)
在许可条款界面中,勾选“我接受许可条款”,点击“下一步”.
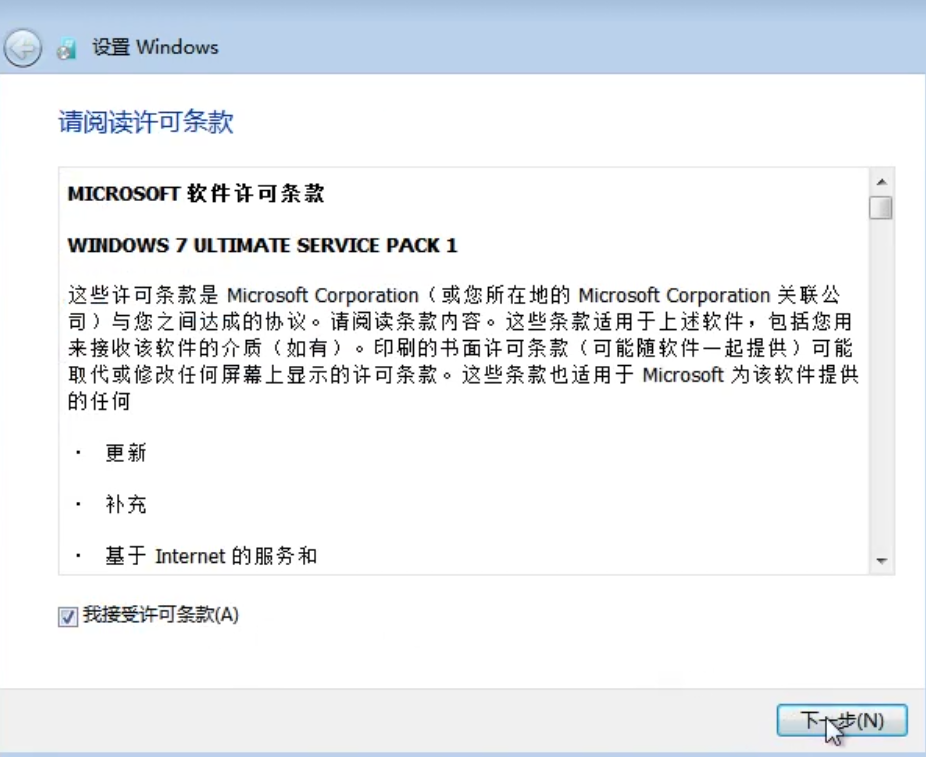
win7图解详情(21)
在“帮助您自动保护计算机以及提高windows的性能”界面中,我们选择第三项“以后询问我”,进行下一步操作。
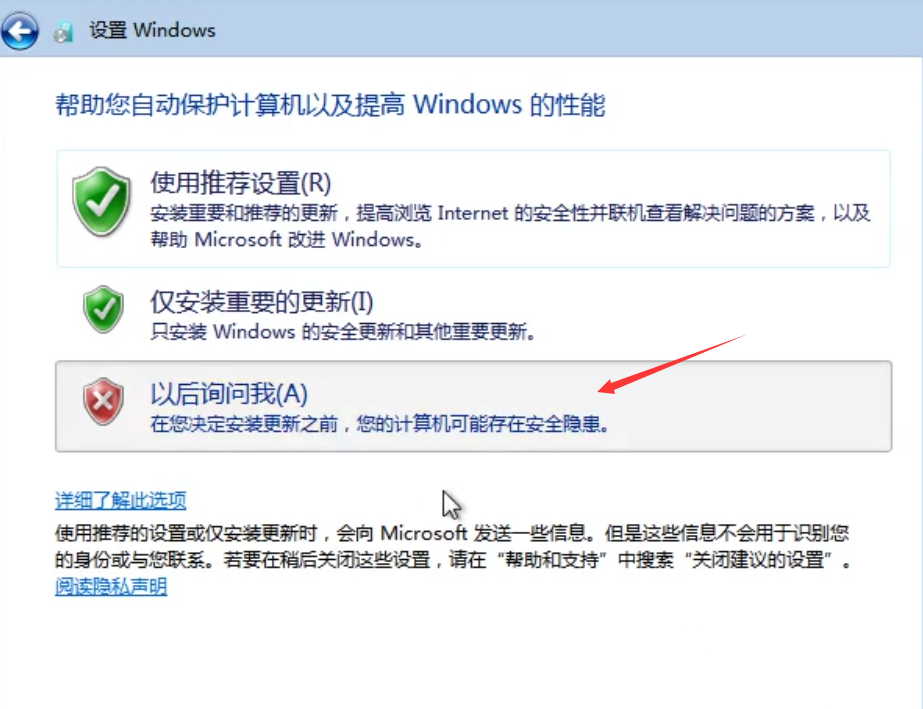
win7图解详情(22)
在“设置时间和日期”中,系统会自动调整,直接点击下一步。
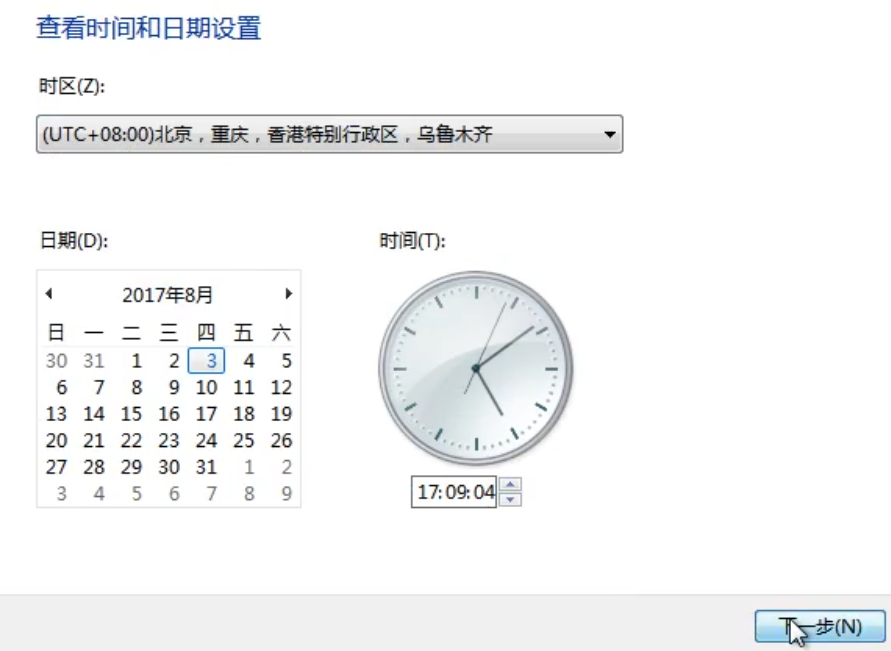
win7图解详情(23)
在选择计算机当前的位置,因为小编的是公司网络,所以就选择第三项,你们可以根据自身的实际情况进行选择。
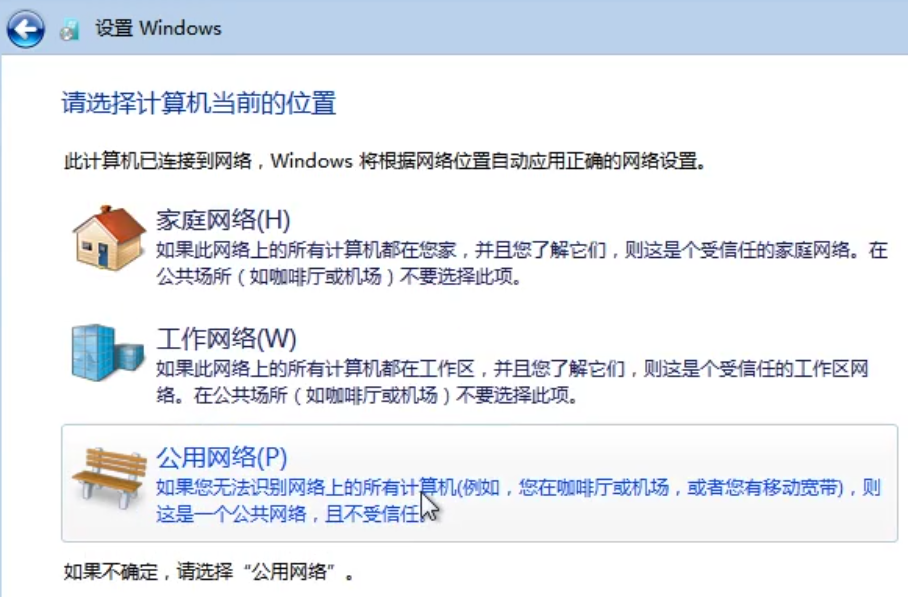
win7图解详情(24)
完成以上设置后,系统会完成刚才的设置。
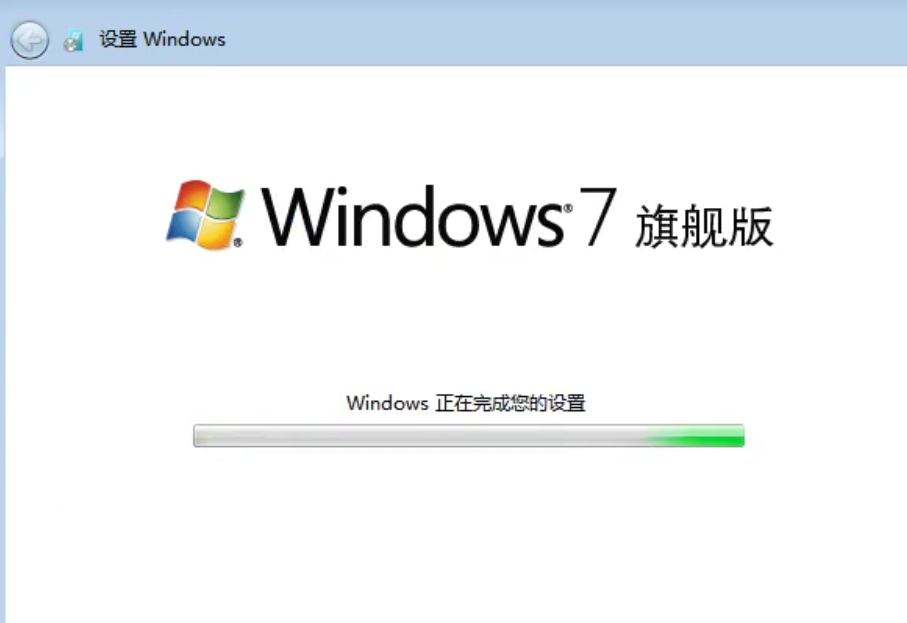
win7图解详情(25)
完成设置后,系统正准备新的桌面。

win7图解详情(26)
进入桌面后,鼠标右键单击桌面空白处,在弹出的菜单栏中,选择“屏幕分辨率”
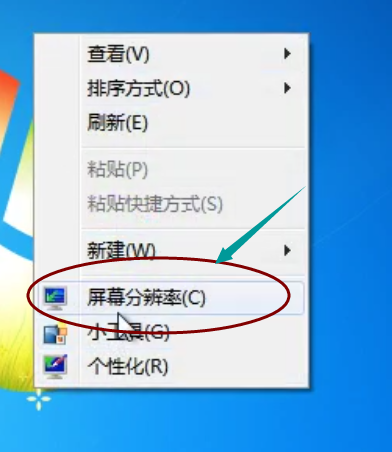
win7图解详情(27)
进入到屏幕分辨率界面后,,把分辨率改成1152 * 864,(当然也可以按照你自身电脑的大小和自己的需要进行相应的改动),调节完成后,点击“应用”。
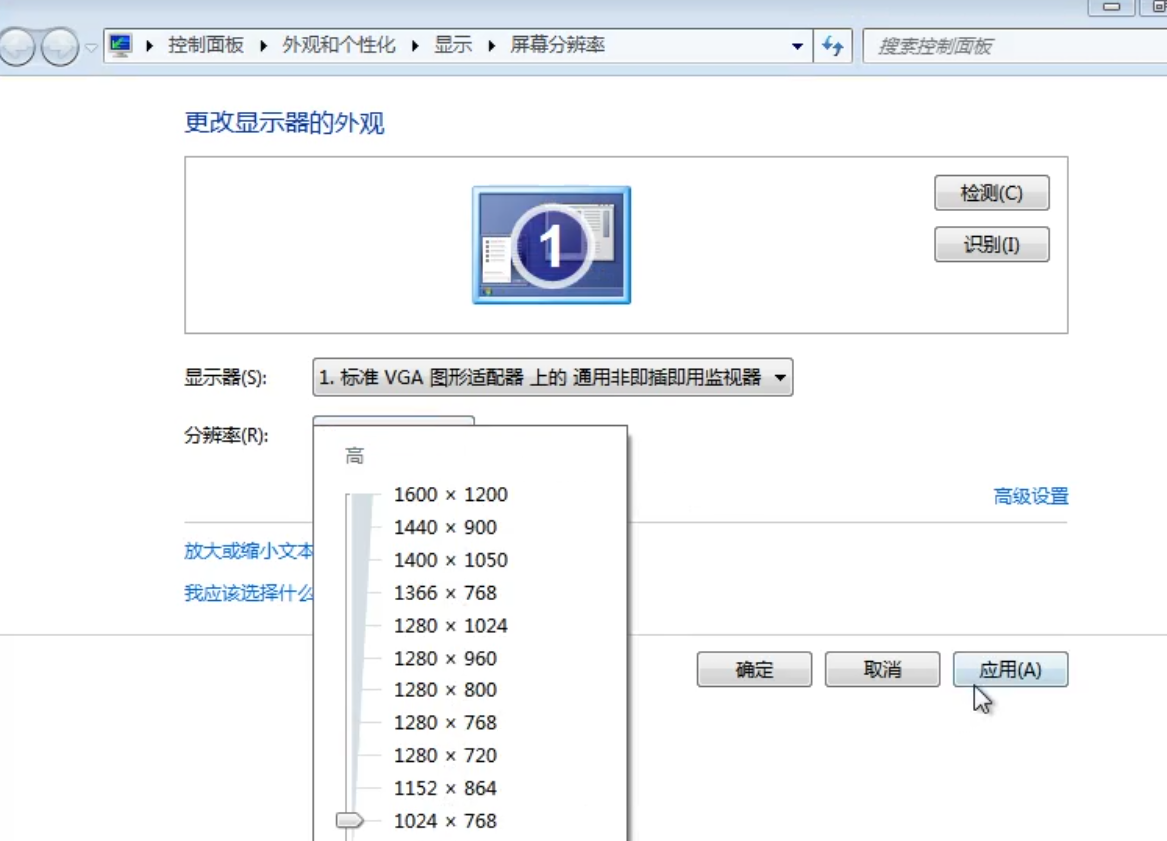
win7图解详情(28)
在弹出对话框中,点击“保留更改”
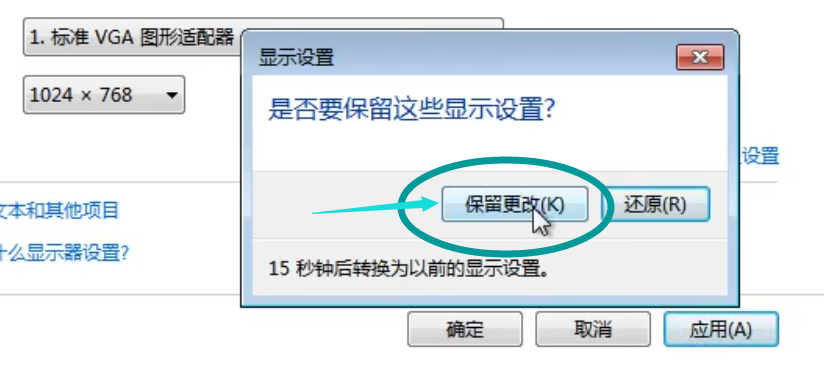
win7图解详情(29)
完成以上操作后,再次点击鼠标右键,在菜单栏中,选择“个性化”
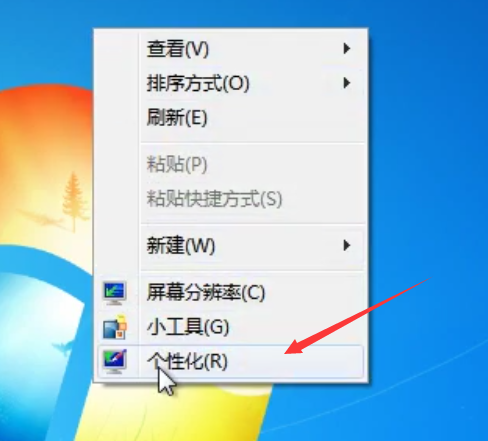
win7图解详情(30)
进入界面后,点击左边选项栏中的“更改桌面图标”
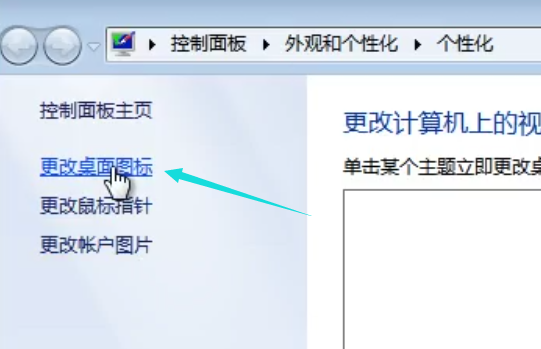
win7图解详情(31)
在桌面图标中,勾选“计算机”和“用户的文件”这两个选项,完成后,点击“确定”。
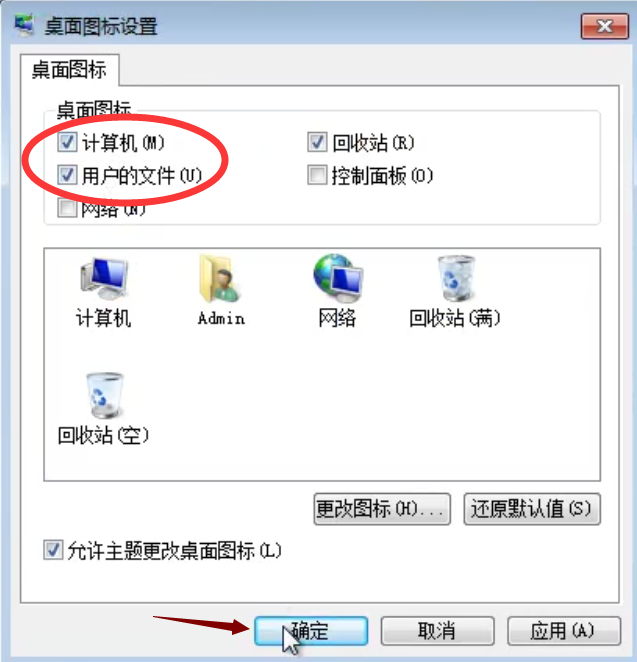
win7图解详情(32)
在退回来的“个性化”界面中,可以选择自己需要的桌面背景图片,然后关闭窗口,
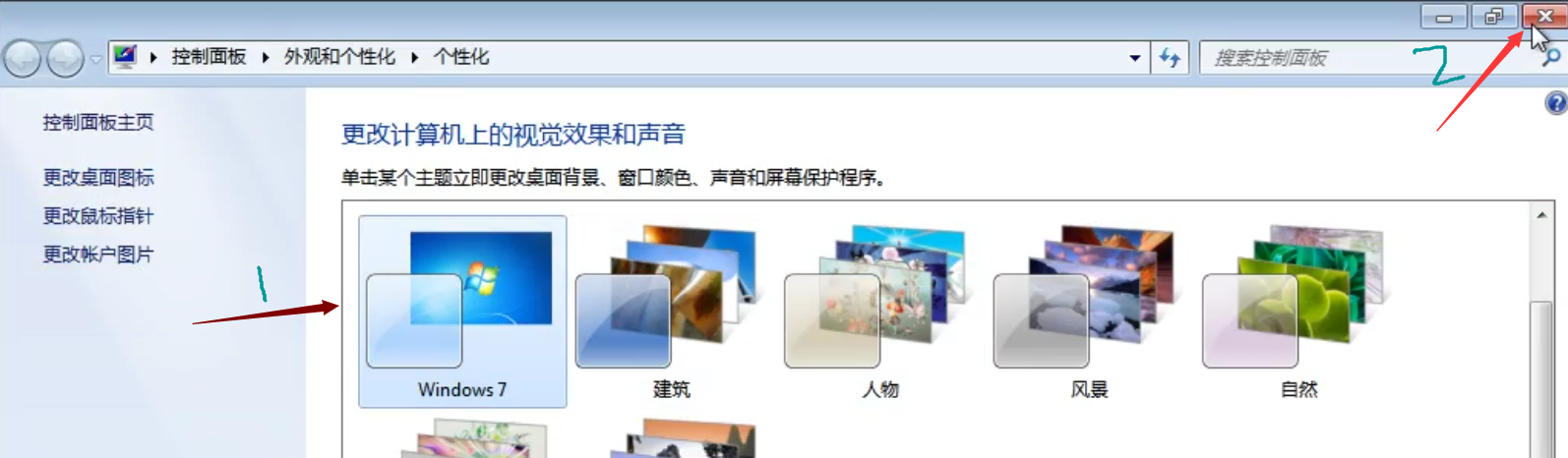
win7图解详情(33)
看,刚才勾选的“计算机”和“用户的文件”是不是都出来了。
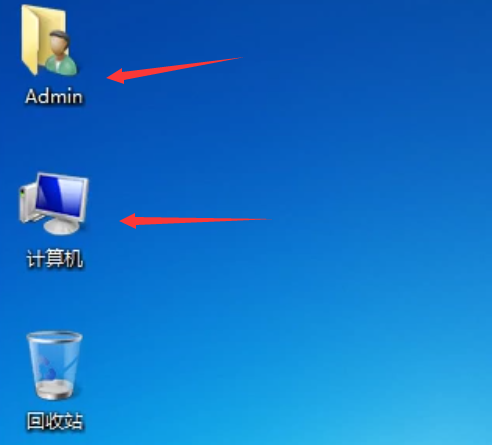
win7图解详情(34)
关于安装win7官方原版镜像的操作,小编就操作到这里了,安装该流程来操作并不难,对于这篇教程中有哪一个点不懂的,你也可以在“系统之家一键重装”网上找到客服进行提问,小编乐意为你解答相关问题,祝你们用的放心,装的开心。
















