相信,用户朋友们对于64位windows7原版,纯净版,旗舰版,专业版,装机版的操作、使用和内置的功能有一定的了解和认识。基于各种原因,我们需要在系统之家win7安装iis的,所以这里就分享一下windows7安装iis方法。
近期,有不少的用户都想要旗舰版系统之家win7安装iis的方法,尝试了n次才完成64位旗舰版windows7安装iis过程,中间的系统之家ghost windows7安装iis细节要特别注意的,方能一步一步顺利完成,下面是详细的步骤。
不管是32位还是64位系统之家win7安装iis,都需要一台电脑,这里就以windows7 64位旗舰版系统笔记本为例。
系统之家ghost 64位旗舰版windows7安装iis教程:
点击开始→控制面板,
然后再点击程序,
勿点击卸载程序,
否则到不了win7旗舰版系统界面。

系统之家win7安装iis图解详情(1)
然后在程序和功能下面,
点击打开和关闭windows功能。
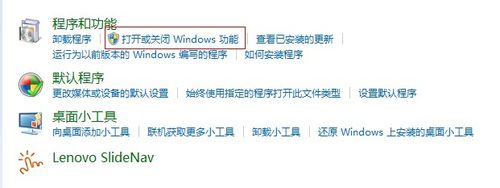
系统之家win7安装iis图解详情(2)
进入Windows功能窗口,
然后看到internet信息服务选项,
然后按照图中设置即可,
Ps:打√的选项下面为全选,
方圈的下按图中打√的选择。

系统之家win7安装iis图解详情(3)
然后确定,
会进入系统之家64位旗舰版 ghost win7安装iis设置,
此时可能需要等待两三分钟。

系统之家win7安装iis图解详情(4)
系统之家ghost 64位旗舰版windows7安装iis成功后,
窗口会消失,
然后回到控制面板,
选择系统和安全。

系统之家win7安装iis图解详情(5)
进入系统和安全窗口,
然后选择左下角的管理工具。

系统之家win7安装iis图解详情(6)
进入管理工具窗口,
此时就可以看到internet信息服务了,
不过此时需注意,
因为有两个大致相同的,
需要选择internet信息服务(IIS)管理器。
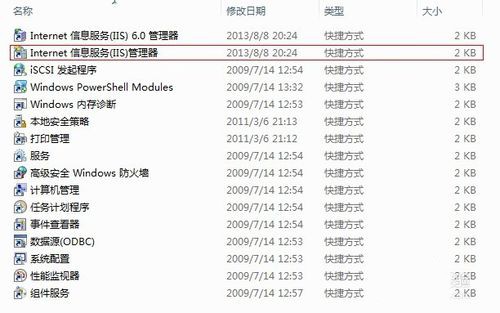
系统之家win7安装iis图解详情(7)
双击internet信息服务(IIS)管理器,
进入到管理窗口,
看上去很复杂,
有三大主要功能:FTP,IIS,管理,
现在需要设置都在IIS这个里面。
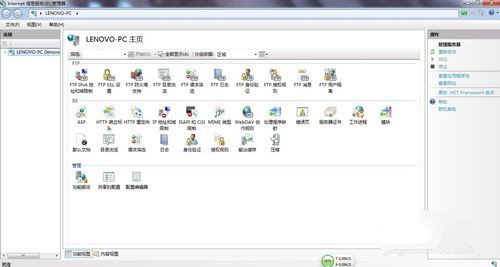
系统之家win7安装iis图解详情(8)
点击左边的倒三角,
看到网站下的default web site,
双击IIS下面的ASP.

系统之家win7安装iis图解详情(9)
进入ASP设置窗口,
行为下面的启用父路径,
点击后面,
修改为true,
默认为false。
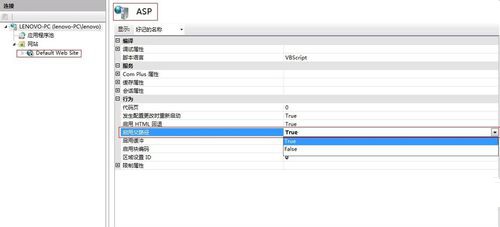
系统之家win7安装iis图解详情(10)
再来设置高级设置,
步骤:
先点击default web site ,
然后点击最下的内容视图,
再点击右边的高级设置。
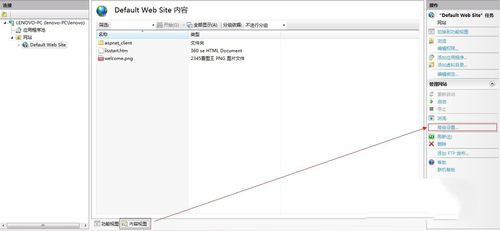
系统之家win7安装iis图解详情(11)
进入高级设置,
需要修改的是物理路径,
即本地文件程序存放的位置。

系统之家win7安装iis图解详情(12)
再来设置端口问题,
步骤:
点击default web site,
再点击最下的内容视图,
然后点击右边的编辑绑定。

系统之家win7安装iis图解详情(13)
进入网址绑定窗口,
也就是端口设置窗口,
一般80端口很容易被占用,
这里设置添加端口即可,
如8080端口。

系统之家win7安装iis图解详情(14)
此时,基本完成IIS的设置。
不过有时候,
可能还是不能顺利完成本地安装,
此时需要注意默认文档中的选项,
是否含有default.html这个选项,
没有就需要添加,
才能顺利完成安装,
步骤:
回到主界面,
然后点击IIS下面的默认文档。
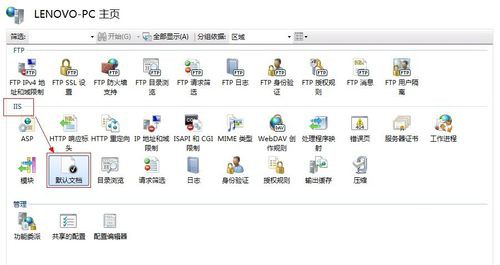
系统之家win7安装iis图解详情(15)
然后在内容视图下选择添加,
输入default.html即可。
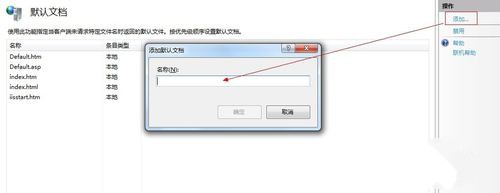
系统之家win7安装iis图解详情(16)
注意事项
部分asp程序搭建可能存在一些问题,
会涉及到数据库的问题,
因为这里讲解的是系统之家ghost win7旗舰版64位系统的,
有些程序的数据库需求是ghost windows7 32位的,
这个就需要另外设置了,
做的时候可以注意一下。

相信,用户朋友们对于64位windows7原版,纯净版,旗舰版,专业版,装机版的操作、使用和内置的功能有一定的了解和认识。基于各种原因,我们需要在系统之家win7安装iis的,所以这里就分享一下windows7安装iis方法。
近期,有不少的用户都想要旗舰版系统之家win7安装iis的方法,尝试了n次才完成64位旗舰版windows7安装iis过程,中间的系统之家ghost windows7安装iis细节要特别注意的,方能一步一步顺利完成,下面是详细的步骤。
不管是32位还是64位系统之家win7安装iis,都需要一台电脑,这里就以windows7 64位旗舰版系统笔记本为例。
系统之家ghost 64位旗舰版windows7安装iis教程:
点击开始→控制面板,
然后再点击程序,
勿点击卸载程序,
否则到不了win7旗舰版系统界面。

系统之家win7安装iis图解详情(1)
然后在程序和功能下面,
点击打开和关闭windows功能。
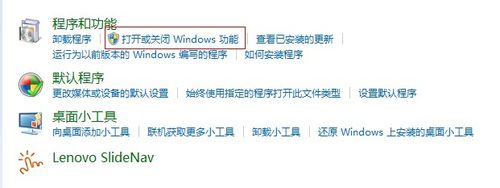
系统之家win7安装iis图解详情(2)
进入Windows功能窗口,
然后看到internet信息服务选项,
然后按照图中设置即可,
Ps:打√的选项下面为全选,
方圈的下按图中打√的选择。

系统之家win7安装iis图解详情(3)
然后确定,
会进入系统之家64位旗舰版 ghost win7安装iis设置,
此时可能需要等待两三分钟。

系统之家win7安装iis图解详情(4)
系统之家ghost 64位旗舰版windows7安装iis成功后,
窗口会消失,
然后回到控制面板,
选择系统和安全。

系统之家win7安装iis图解详情(5)
进入系统和安全窗口,
然后选择左下角的管理工具。

系统之家win7安装iis图解详情(6)
进入管理工具窗口,
此时就可以看到internet信息服务了,
不过此时需注意,
因为有两个大致相同的,
需要选择internet信息服务(IIS)管理器。
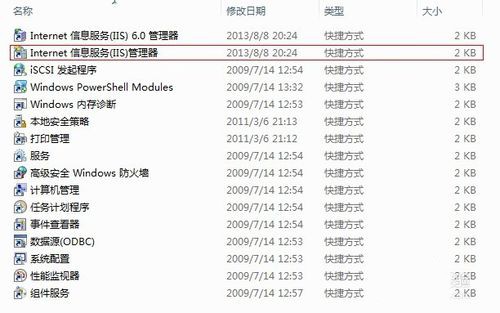
系统之家win7安装iis图解详情(7)
双击internet信息服务(IIS)管理器,
进入到管理窗口,
看上去很复杂,
有三大主要功能:FTP,IIS,管理,
现在需要设置都在IIS这个里面。
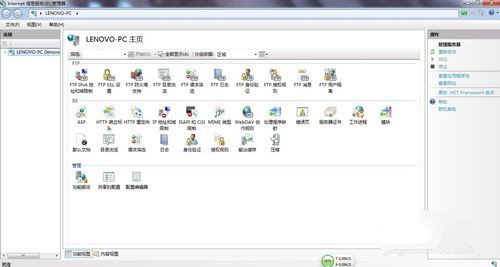
系统之家win7安装iis图解详情(8)
点击左边的倒三角,
看到网站下的default web site,
双击IIS下面的ASP.

系统之家win7安装iis图解详情(9)
进入ASP设置窗口,
行为下面的启用父路径,
点击后面,
修改为true,
默认为false。
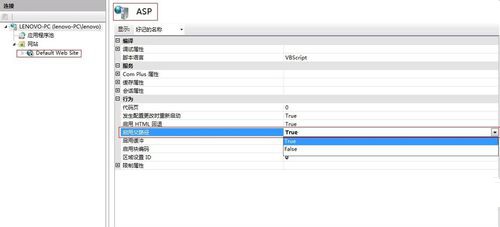
系统之家win7安装iis图解详情(10)
再来设置高级设置,
步骤:
先点击default web site ,
然后点击最下的内容视图,
再点击右边的高级设置。
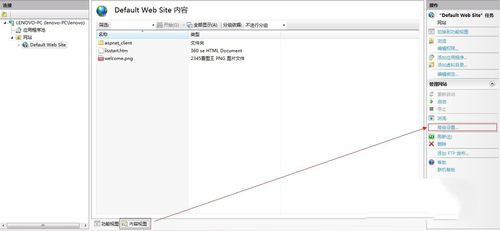
系统之家win7安装iis图解详情(11)
进入高级设置,
需要修改的是物理路径,
即本地文件程序存放的位置。

系统之家win7安装iis图解详情(12)
再来设置端口问题,
步骤:
点击default web site,
再点击最下的内容视图,
然后点击右边的编辑绑定。

系统之家win7安装iis图解详情(13)
进入网址绑定窗口,
也就是端口设置窗口,
一般80端口很容易被占用,
这里设置添加端口即可,
如8080端口。

系统之家win7安装iis图解详情(14)
此时,基本完成IIS的设置。
不过有时候,
可能还是不能顺利完成本地安装,
此时需要注意默认文档中的选项,
是否含有default.html这个选项,
没有就需要添加,
才能顺利完成安装,
步骤:
回到主界面,
然后点击IIS下面的默认文档。
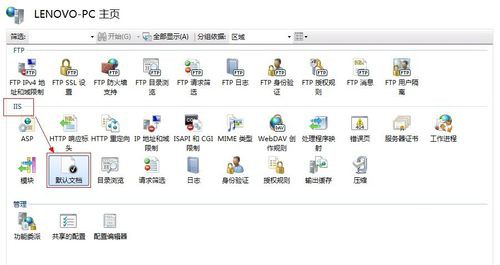
系统之家win7安装iis图解详情(15)
然后在内容视图下选择添加,
输入default.html即可。
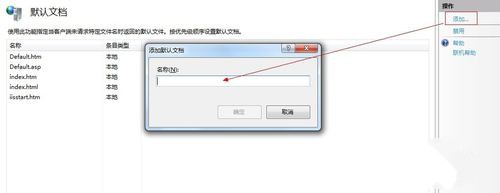
系统之家win7安装iis图解详情(16)
注意事项
部分asp程序搭建可能存在一些问题,
会涉及到数据库的问题,
因为这里讲解的是系统之家ghost win7旗舰版64位系统的,
有些程序的数据库需求是ghost windows7 32位的,
这个就需要另外设置了,
做的时候可以注意一下。
















