

ghost系统是一种免费的操作系统,之所以受欢迎,是因为ghost系统安装后会自动激活,而且自动安装对应的硬件驱动,不仅节省时间,还给小白用户提供了便利,不过很多人不知道ghost系统镜像怎么安装,其实安装步骤很简单,下面,小编给大家分享安装ghost系统步骤。
随着生活水平的提高,电脑进入了日常生活中每一个环节,电脑用了一段时间后操作系统出现了问题,需要装系统,现在ghost系统非常流行,安装速度快,永久免费,那么安装ghost系统步骤是什么?下面,小编跟大家讲解安装ghost系统步骤。
安装ghost系统步骤
安装准备
1、备份C盘和桌面重要文件
2、下载系统镜像
3、4G或更大容量U盘并制作U盘PE启动盘
4、设置U盘启动
首先制作好U盘PE启动盘,然后下载ghost系统iso镜像,先右键使用WinRAR将iso解压到指定目录,比如F盘,找到并复制最大的gho文件,比如win7.gho
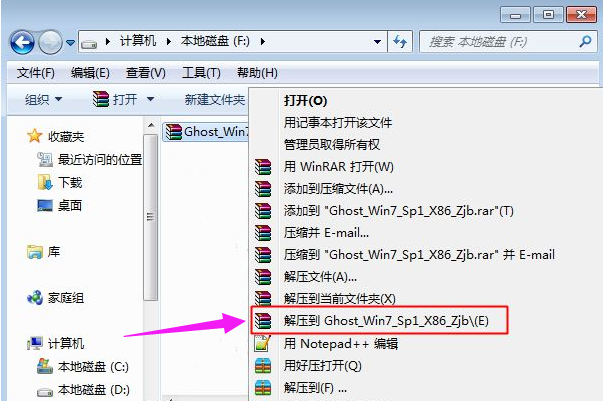
安装图解详情-1
把gho文件复制粘贴到U盘的GHO目录

安装系统图解详情-2
在需要装系统的电脑上插入U盘,重启电脑后不停按F12、F11、Esc等快捷键选择U盘选项,回车,其他机型参照上述“U盘启动设置”教程
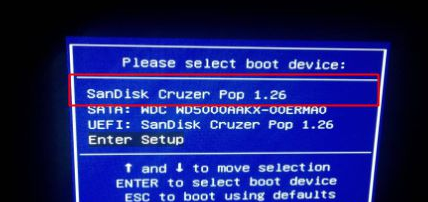
U盘安装图解详情-3
从U盘启动进入到U盘主菜单,按上下方向键选择【02】回车运行pe系统,旧机型则选择【01】进入
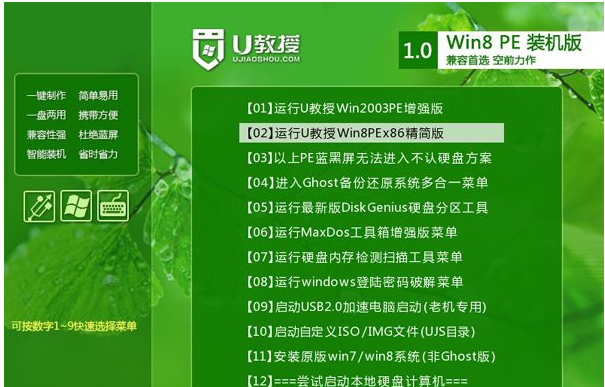
U盘安装图解详情-4
进入pe系统后,如果需要分区,必须备份硬盘所有重要数据,然后双击打开【DiskGenius分区工具】,右键硬盘选择【快速分区】
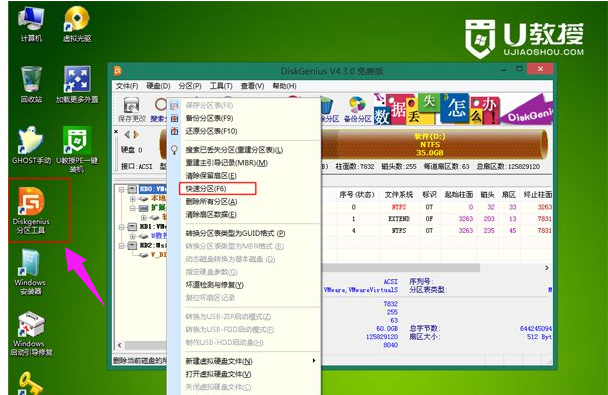
ghost图解详情-5
设置分区数目和大小,要安装系统的分区要勾选“主分区”,默认会勾选,容量35G以上,如果是固态硬盘,勾选“对齐分区”进行4k对齐,点击确定
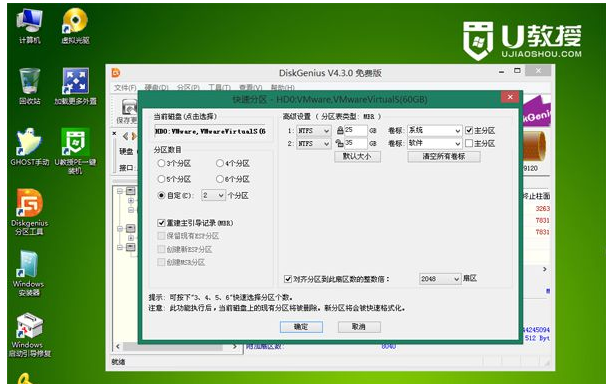
安装系统图解详情-6
接着双击打开桌面上的【GHOST手动】,在弹出的界面中,直接点击OK
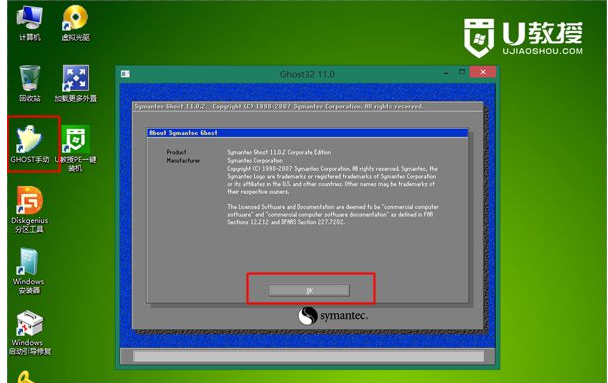
U盘安装图解详情-7
在这个界面,依次点击Local→Partition→From Image
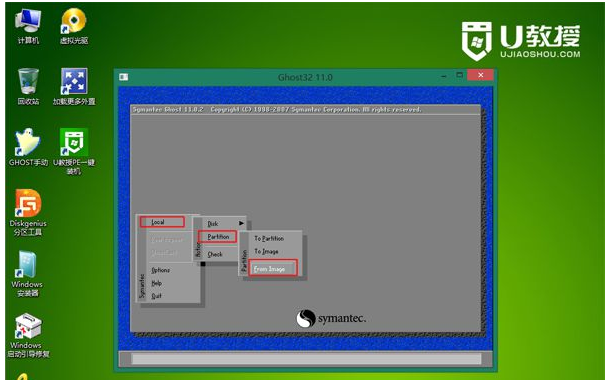
安装系统图解详情-8
点击下三角选择gho文件所在位置,小编是在U盘的GHO目录下,点击gho文件,比如win7.gho

U盘安装图解详情-9
选择要安装系统的硬盘,注意这边是显示整块的硬盘,根据容量判断,比如图中是60G的硬盘,选择61440的这个盘,点击ok
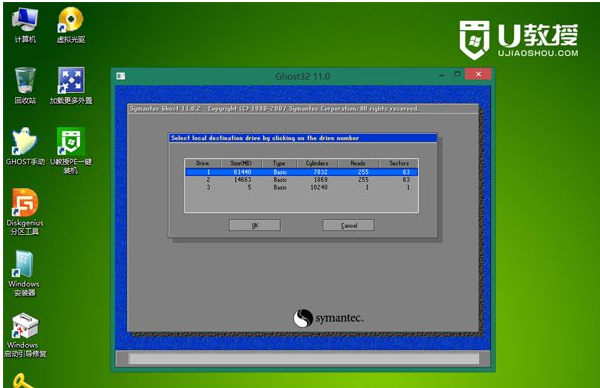
ghost图解详情-10
这边选择安装盘符,Type必须是Primary,然后根据容量选择安装盘,点击OK
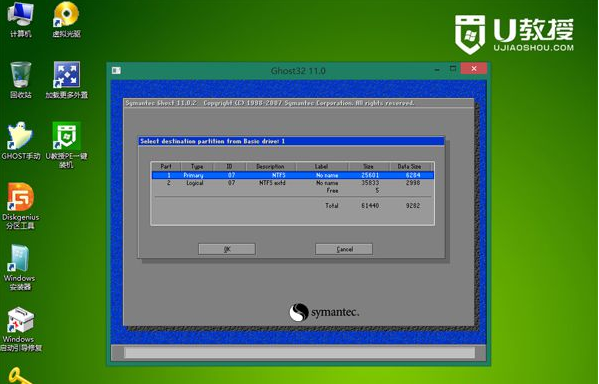
安装图解详情-11
弹出提示框,点击Yes,开始执行系统安装过程,等待进度条完成就行了
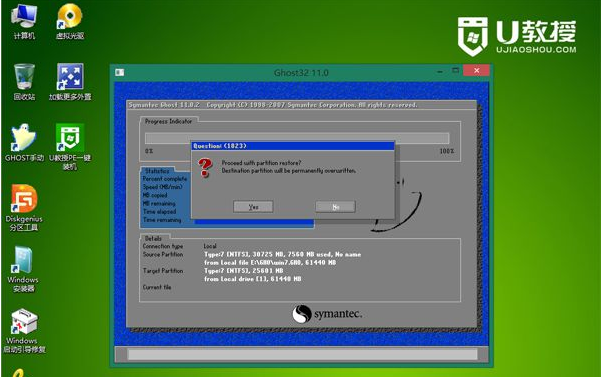
ghost图解详情-12
操作完成后,弹出提示框,点击Reset Computer重启电脑,重启过程中可拔出U盘
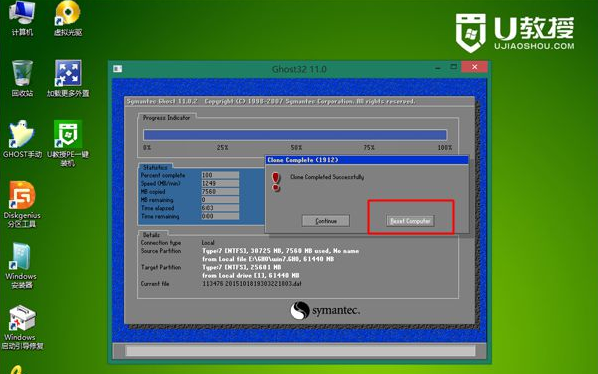
ghost图解详情-13
重启进入这个界面,执行系统的安装和配置操作,该过程需要5分钟左右的时间
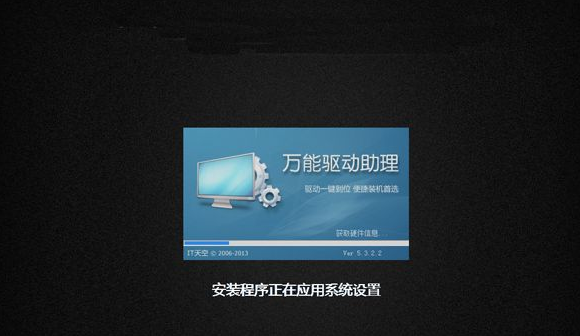
U盘安装图解详情-14
最后启动进入全新的系统界面,U盘手动ghost装系统过程就完成了。

安装图解详情-15
以上就是安装ghost系统步骤。有需要的用户可以看看。

ghost系统是一种免费的操作系统,之所以受欢迎,是因为ghost系统安装后会自动激活,而且自动安装对应的硬件驱动,不仅节省时间,还给小白用户提供了便利,不过很多人不知道ghost系统镜像怎么安装,其实安装步骤很简单,下面,小编给大家分享安装ghost系统步骤。
随着生活水平的提高,电脑进入了日常生活中每一个环节,电脑用了一段时间后操作系统出现了问题,需要装系统,现在ghost系统非常流行,安装速度快,永久免费,那么安装ghost系统步骤是什么?下面,小编跟大家讲解安装ghost系统步骤。
安装ghost系统步骤
安装准备
1、备份C盘和桌面重要文件
2、下载系统镜像
3、4G或更大容量U盘并制作U盘PE启动盘
4、设置U盘启动
首先制作好U盘PE启动盘,然后下载ghost系统iso镜像,先右键使用WinRAR将iso解压到指定目录,比如F盘,找到并复制最大的gho文件,比如win7.gho
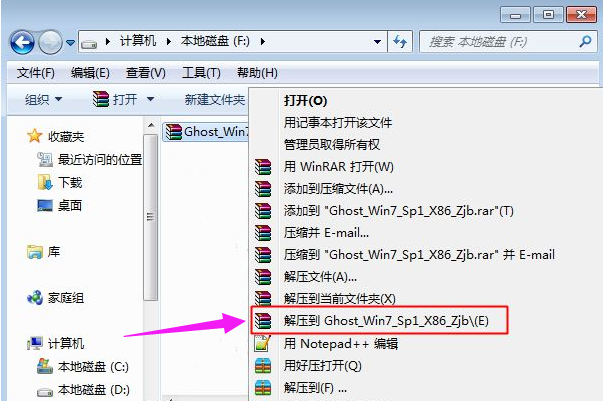
安装图解详情-1
把gho文件复制粘贴到U盘的GHO目录

安装系统图解详情-2
在需要装系统的电脑上插入U盘,重启电脑后不停按F12、F11、Esc等快捷键选择U盘选项,回车,其他机型参照上述“U盘启动设置”教程
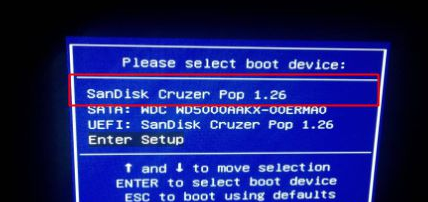
U盘安装图解详情-3
从U盘启动进入到U盘主菜单,按上下方向键选择【02】回车运行pe系统,旧机型则选择【01】进入
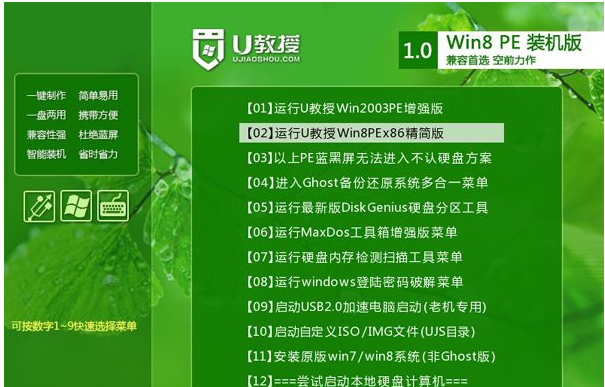
U盘安装图解详情-4
进入pe系统后,如果需要分区,必须备份硬盘所有重要数据,然后双击打开【DiskGenius分区工具】,右键硬盘选择【快速分区】
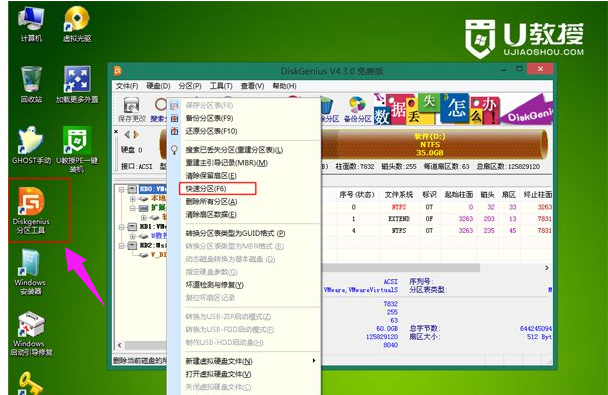
ghost图解详情-5
设置分区数目和大小,要安装系统的分区要勾选“主分区”,默认会勾选,容量35G以上,如果是固态硬盘,勾选“对齐分区”进行4k对齐,点击确定
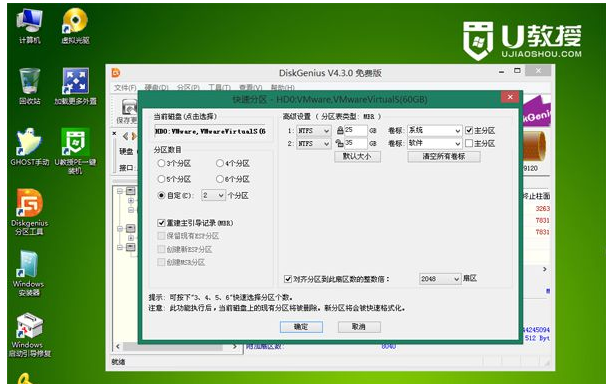
安装系统图解详情-6
接着双击打开桌面上的【GHOST手动】,在弹出的界面中,直接点击OK
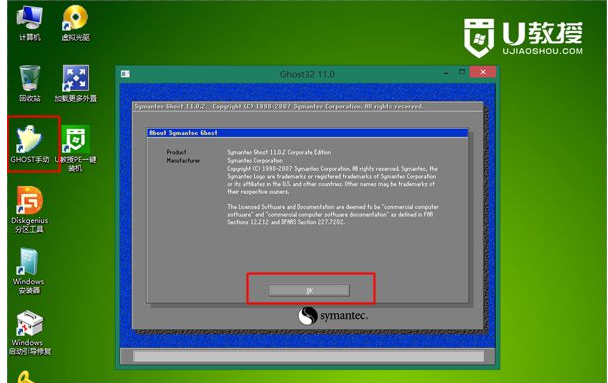
U盘安装图解详情-7
在这个界面,依次点击Local→Partition→From Image
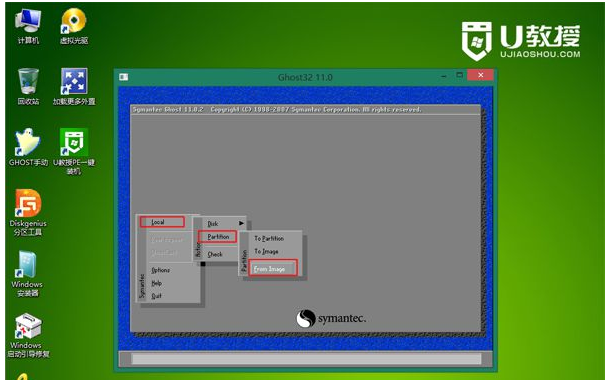
安装系统图解详情-8
点击下三角选择gho文件所在位置,小编是在U盘的GHO目录下,点击gho文件,比如win7.gho

U盘安装图解详情-9
选择要安装系统的硬盘,注意这边是显示整块的硬盘,根据容量判断,比如图中是60G的硬盘,选择61440的这个盘,点击ok
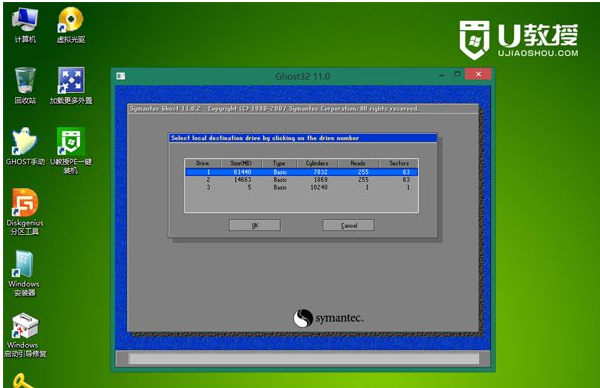
ghost图解详情-10
这边选择安装盘符,Type必须是Primary,然后根据容量选择安装盘,点击OK
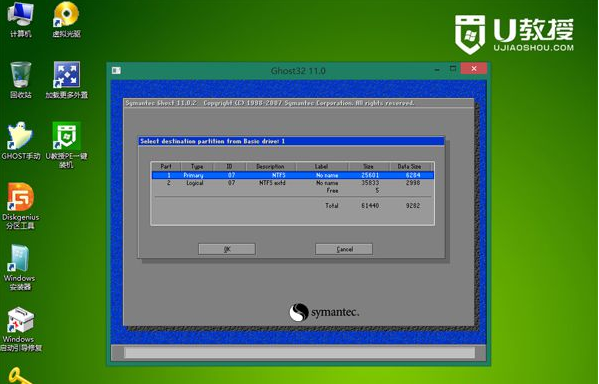
安装图解详情-11
弹出提示框,点击Yes,开始执行系统安装过程,等待进度条完成就行了
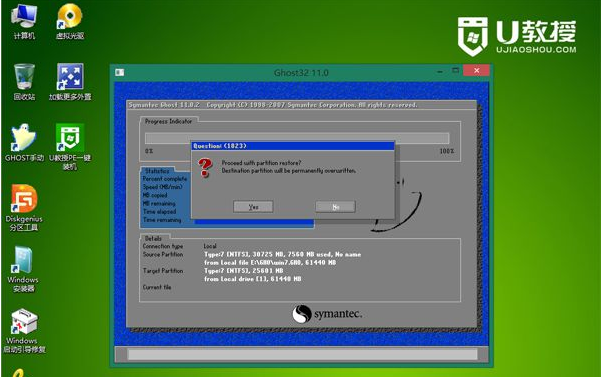
ghost图解详情-12
操作完成后,弹出提示框,点击Reset Computer重启电脑,重启过程中可拔出U盘
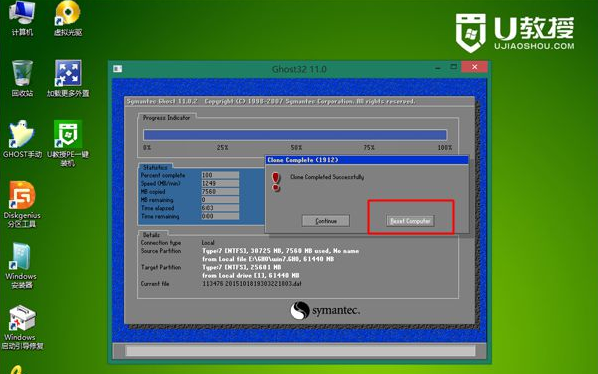
ghost图解详情-13
重启进入这个界面,执行系统的安装和配置操作,该过程需要5分钟左右的时间
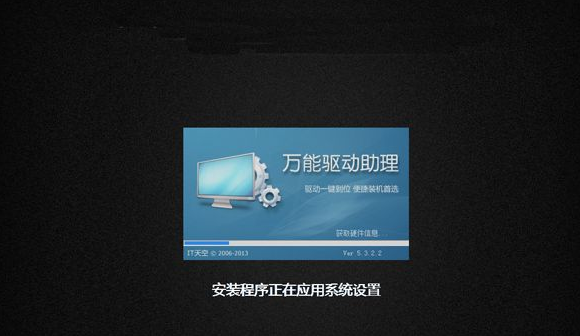
U盘安装图解详情-14
最后启动进入全新的系统界面,U盘手动ghost装系统过程就完成了。

安装图解详情-15
以上就是安装ghost系统步骤。有需要的用户可以看看。
















