如果要实现局域网当中的两台打印机或者是多台打印机共享的话,应该如何设置并共享局域网内的打印机,要解决的是局域网内其它电脑如何找到刚才那台电脑共享出去的打印机,并且连接使用。那么设置电脑打印机共享的方法是什么呢?来看看小编的这篇教程便知了。
在局域网中任意一台计算机都可以通过共享打印机来使用同一台打印机,可以多人共享一个打印机,这样就大大减少了耗材的成本,不用每人一台打印机。那么怎么设置电脑打印机共享呢?接下来,小编就来跟大家说说设置电脑打印机共享的流程。
电脑打印机共享的设置图文解说
在带有打印机的电脑上,将打印机共享出去:
第一步:首先,确认与共享打印机相连的处于开机状态,而且已经安装过打印机驱动程序,并且可实现正常打印,对于驱动安装在这里就不讲述了。(本次实际操作的的两台电脑使用的均为Windows XP专业版操作系统)。
第二步:共享打印机实际操作。以佳能PIXMA MP145多功能一体机(隶属于Canon MP 140系列中的一款)为例说明,这是一款不具备网络功能的一体机,但是,通过连接一台电脑后,然后做相应的设置后能实现共享打印。
在带有打印机的电脑上进行以下操作:
进入开始----直接找到打印机和传真,直接进入即可
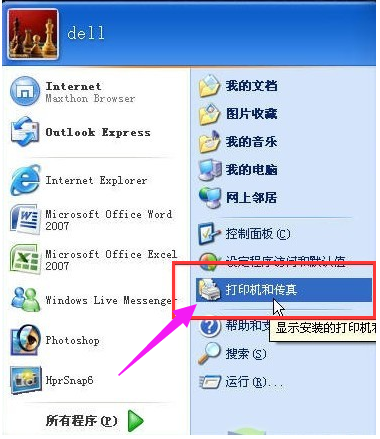
电脑图解详情-1
如果在开始菜单中没有找到“打印机和传真”入口,可以进入 开始--设置---控制面板 中找到。
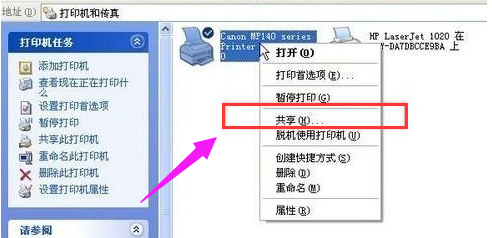
设置共享图解详情-2
进入到打印机与传真中心在打印机上由键单击,选择“共享”。

设置共享图解详情-3
点击“共享这台打印机”,并起一个共享名“lichaoMP140”,然后点击“确定”按键,之后将回到“打印机与传真中心”
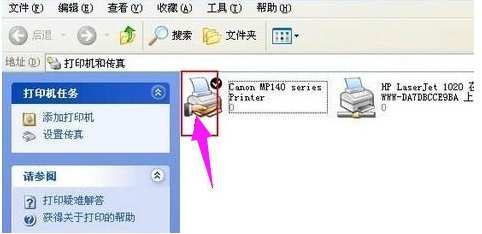
电脑图解详情-4
看到打印机图标上多了一个手拖标,这时候说明打印机共享设置已经成功了。
到了这里基本上关于打印机共享使用已经设置到了一半,接下来要做的是如何在局域网内别的电脑能够找到打印机并使用。
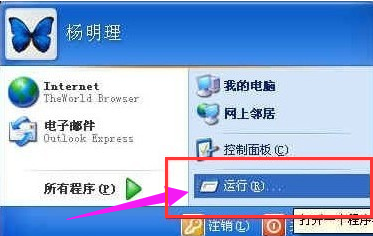
打印机共享图解详情-5
局域网内其它电脑如何找到共享打印机并使用:
带有打印机的电脑,这里需要的东西是带有打印机电脑的IP地址,
在带有打印机的电脑中,开始--运行,在运行中输入“cmd回车”,敲击回车按键,然后在弹出界面内输入“ipconfig”,然后敲击回车按键,第一行就是这台电脑的IP地址。
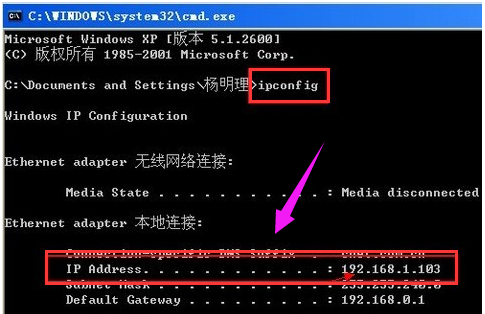
电脑图解详情-6
有了打印机所在电脑的IP地址,那么在其它局域网内的电脑上就可以非常简单的找到共享打印机了,操作如下。
点击“开始”,选择“运行”
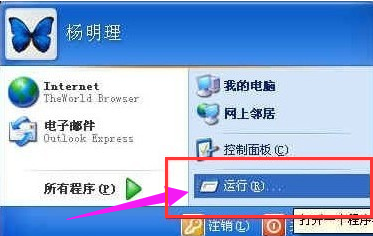
电脑图解详情-7
在运行对话框内输入,连接打印设备的那台电脑在局域网内的IP地址,“\\192.168.1.103”
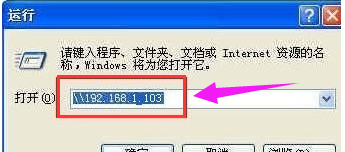
打印机共享图解详情-8
点击确定就可以找到共享服打印机了
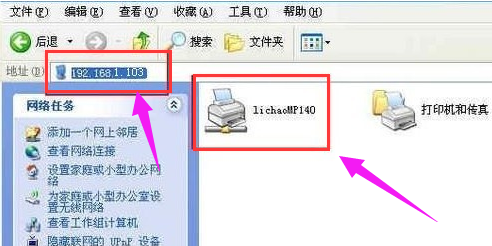
打印机图解详情-9
现在就可以开始在这台电脑上测试打印了,在测试的时候选择打印机的时候选择共享打印机即可
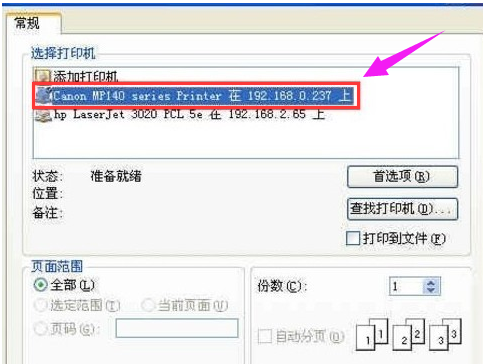
设置共享图解详情-10
最终通过远程控制,实现共享打印效果

设置共享图解详情-11
以上就是电脑打印机共享的设置操作流程了,有需要的用户可以试着按照上面的操作步骤操作一下,实践是检验一切的2真理。

如果要实现局域网当中的两台打印机或者是多台打印机共享的话,应该如何设置并共享局域网内的打印机,要解决的是局域网内其它电脑如何找到刚才那台电脑共享出去的打印机,并且连接使用。那么设置电脑打印机共享的方法是什么呢?来看看小编的这篇教程便知了。
在局域网中任意一台计算机都可以通过共享打印机来使用同一台打印机,可以多人共享一个打印机,这样就大大减少了耗材的成本,不用每人一台打印机。那么怎么设置电脑打印机共享呢?接下来,小编就来跟大家说说设置电脑打印机共享的流程。
电脑打印机共享的设置图文解说
在带有打印机的电脑上,将打印机共享出去:
第一步:首先,确认与共享打印机相连的处于开机状态,而且已经安装过打印机驱动程序,并且可实现正常打印,对于驱动安装在这里就不讲述了。(本次实际操作的的两台电脑使用的均为Windows XP专业版操作系统)。
第二步:共享打印机实际操作。以佳能PIXMA MP145多功能一体机(隶属于Canon MP 140系列中的一款)为例说明,这是一款不具备网络功能的一体机,但是,通过连接一台电脑后,然后做相应的设置后能实现共享打印。
在带有打印机的电脑上进行以下操作:
进入开始----直接找到打印机和传真,直接进入即可
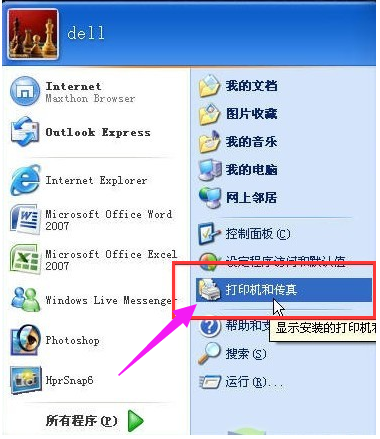
电脑图解详情-1
如果在开始菜单中没有找到“打印机和传真”入口,可以进入 开始--设置---控制面板 中找到。
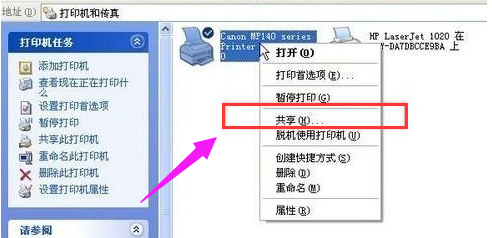
设置共享图解详情-2
进入到打印机与传真中心在打印机上由键单击,选择“共享”。

设置共享图解详情-3
点击“共享这台打印机”,并起一个共享名“lichaoMP140”,然后点击“确定”按键,之后将回到“打印机与传真中心”
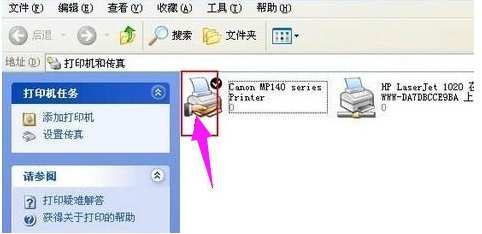
电脑图解详情-4
看到打印机图标上多了一个手拖标,这时候说明打印机共享设置已经成功了。
到了这里基本上关于打印机共享使用已经设置到了一半,接下来要做的是如何在局域网内别的电脑能够找到打印机并使用。
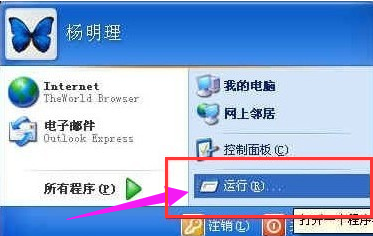
打印机共享图解详情-5
局域网内其它电脑如何找到共享打印机并使用:
带有打印机的电脑,这里需要的东西是带有打印机电脑的IP地址,
在带有打印机的电脑中,开始--运行,在运行中输入“cmd回车”,敲击回车按键,然后在弹出界面内输入“ipconfig”,然后敲击回车按键,第一行就是这台电脑的IP地址。
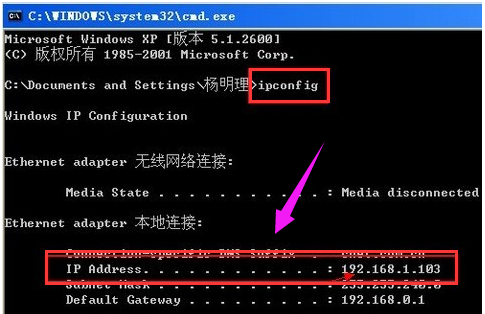
电脑图解详情-6
有了打印机所在电脑的IP地址,那么在其它局域网内的电脑上就可以非常简单的找到共享打印机了,操作如下。
点击“开始”,选择“运行”
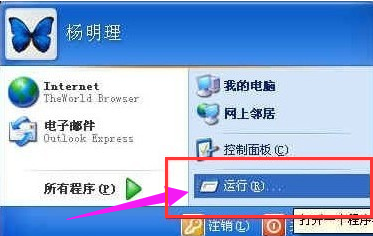
电脑图解详情-7
在运行对话框内输入,连接打印设备的那台电脑在局域网内的IP地址,“\\192.168.1.103”
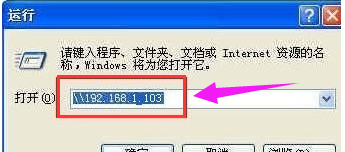
打印机共享图解详情-8
点击确定就可以找到共享服打印机了
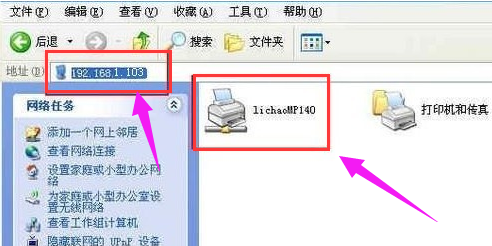
打印机图解详情-9
现在就可以开始在这台电脑上测试打印了,在测试的时候选择打印机的时候选择共享打印机即可
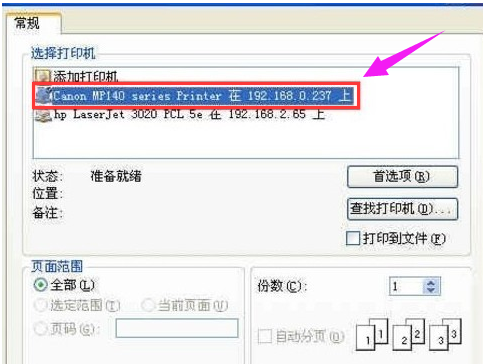
设置共享图解详情-10
最终通过远程控制,实现共享打印效果

设置共享图解详情-11
以上就是电脑打印机共享的设置操作流程了,有需要的用户可以试着按照上面的操作步骤操作一下,实践是检验一切的2真理。
















