U盘如何系统安装是很多网友的一大疑问,相信很多人都想知道U盘如何系统安装。为此,小编给有需要的人们来答案。跟着步骤,你一定可以。
在使用U盘的朋友,这里有你们需要了解的知识即:如何使用U盘安装系统,这些步骤,是小编通过自身的实践而得出的结论,给大家讲解一下如何使用U盘安装系统。希望你们有所收获
win10U盘安装图文教程
首先,准备好一个8G以上的U盘
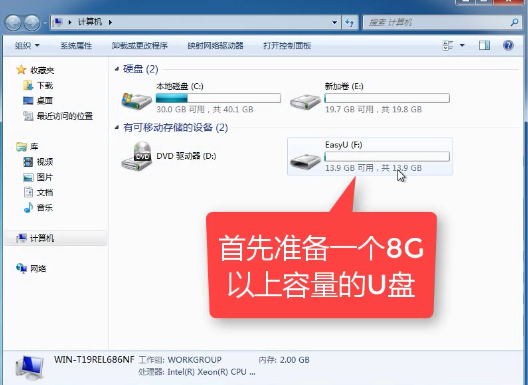
win10图解详情(1)
下载并安装“小白一键重装”。
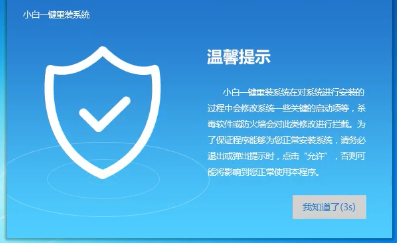
win10图解详情(2)
打开“U盘启动”,选择U盘模式。
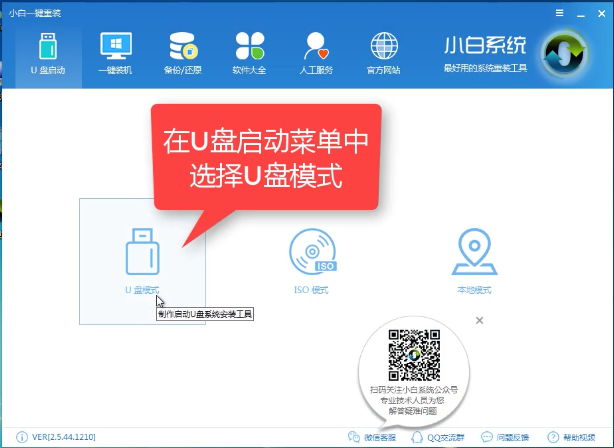
win10图解详情(3)
软件识别后的U盘,出现在列表中,勾选。
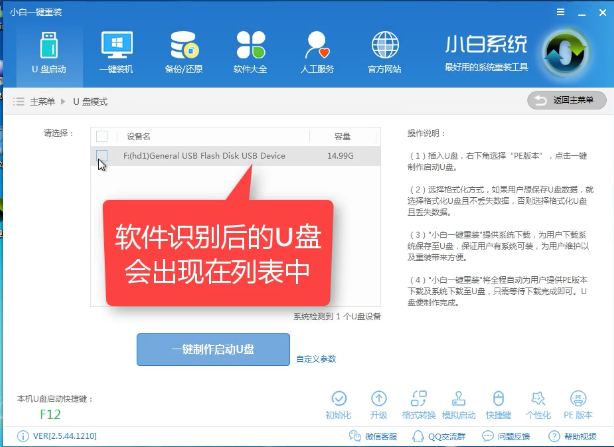
win10图解详情(4)
右下角,选择PE版本
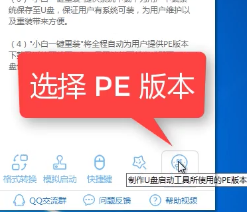
win10图解详情(5)
选择高级版
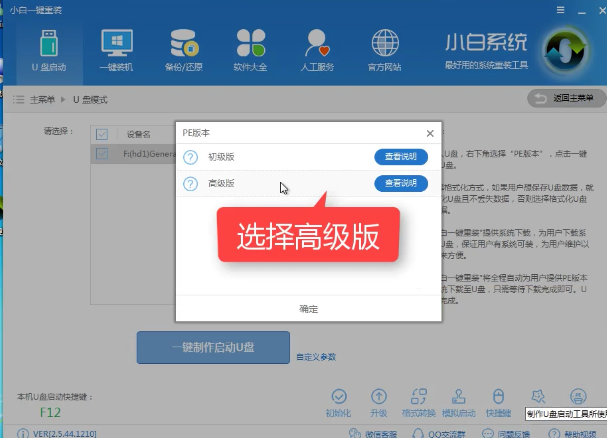
win10图解详情(6)
可以定义相关参数。
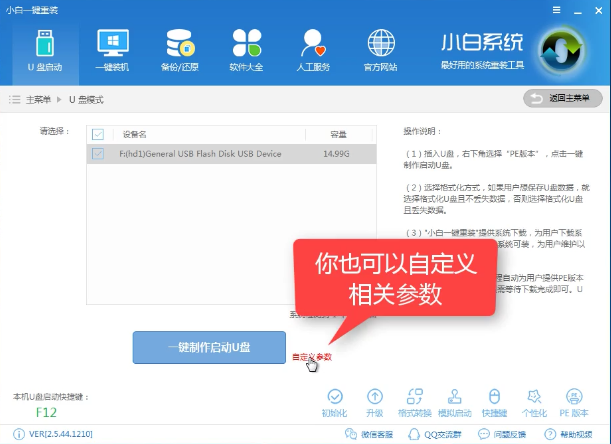
win10图解详情(7)
确定好相关设置后,点击一键制作,启动U盘。
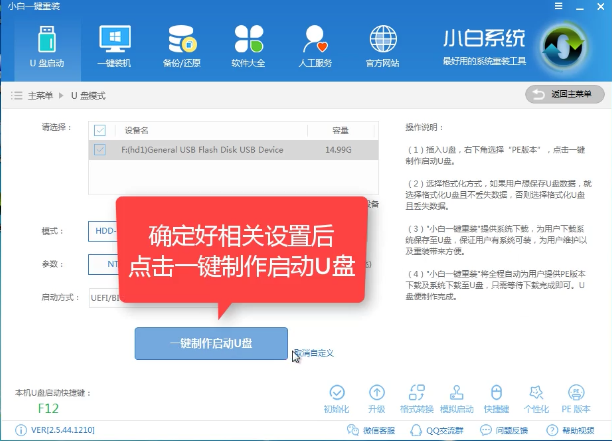
win10图解详情(8)
格式化中,可以选择想要的选项。
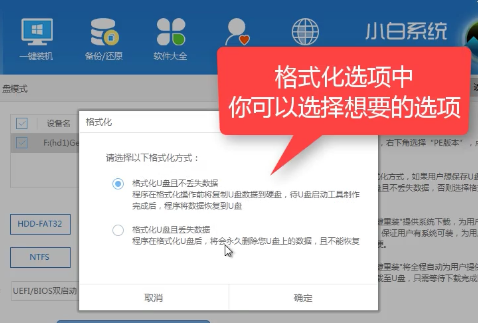
win10图解详情(9)
选择想要的制作的系统
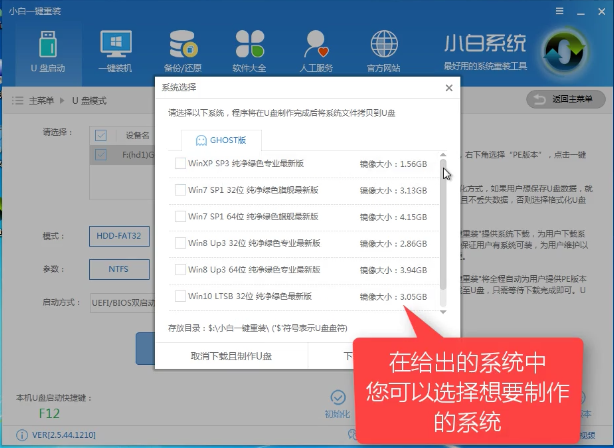
win10图解详情(10)
点击“下载系统盘制作U盘”

win10图解详情(11)
等待即可。
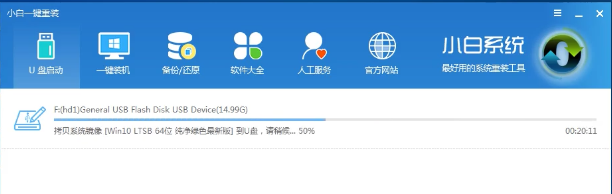
win10图解详情(12)
点击“确定”
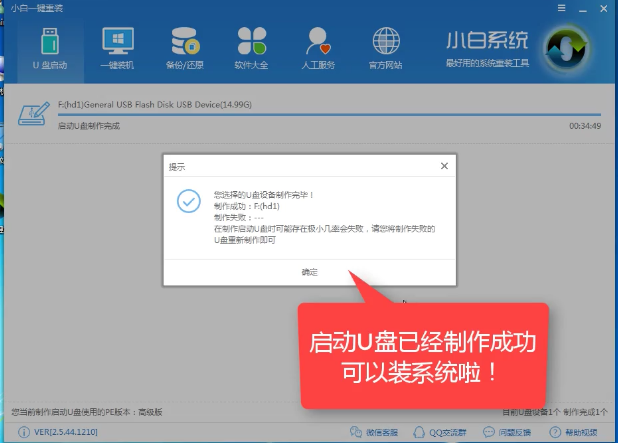
win10图解详情(13)
在快捷键根据电脑品牌,选择开机快捷键
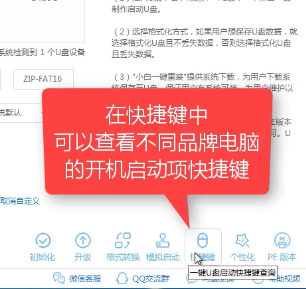
win10图解详情(14)
重启系统,开始安装制作好的U盘
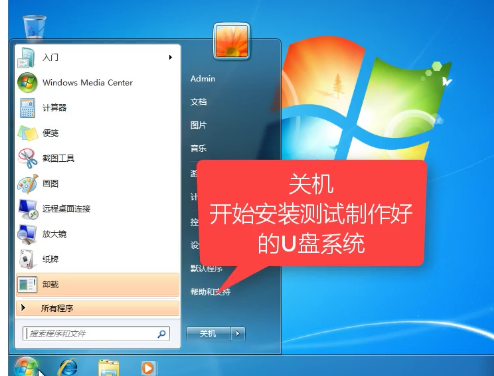
win10图解详情(15)
选择第二项
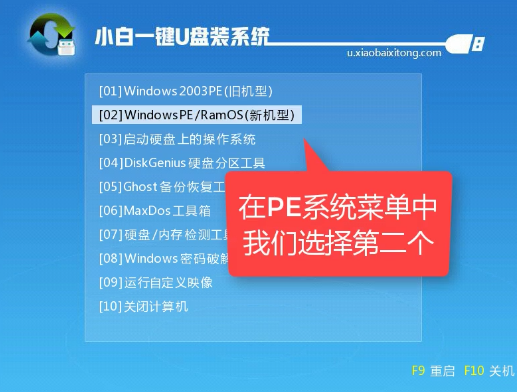
win10图解详情(16)
选择第二个
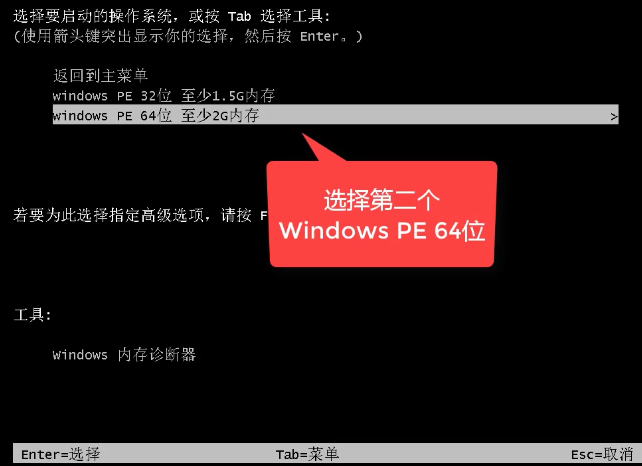
win10图解详情(17)
自动检测U盘系统
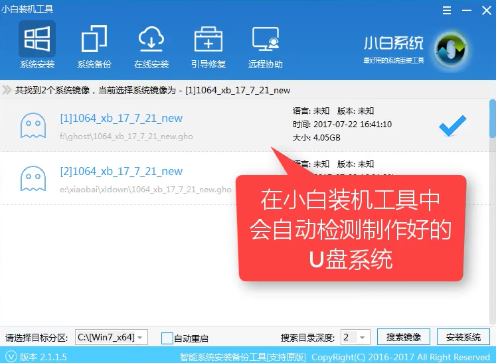
win10图解详情(18)
点击“安装系统
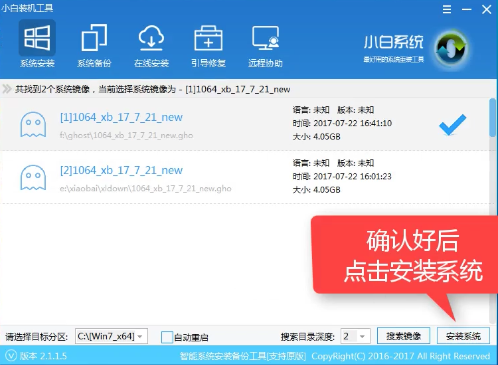
win10图解详情(19)
选择目录分区的路径。
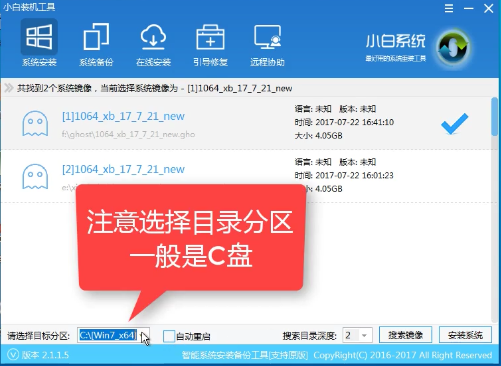
win10图解详情(20)
点击“继续”
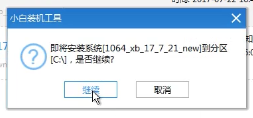
win10图解详情(21)
点击“重启”,拔掉U盘。
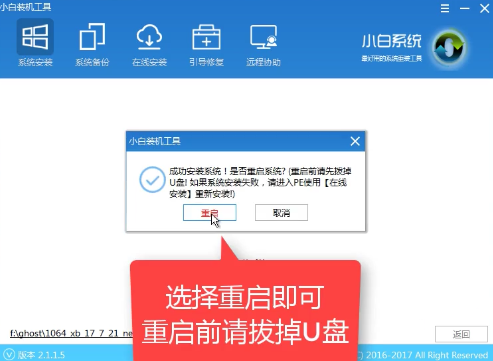
win10图解详情(22)
安装系统完成。
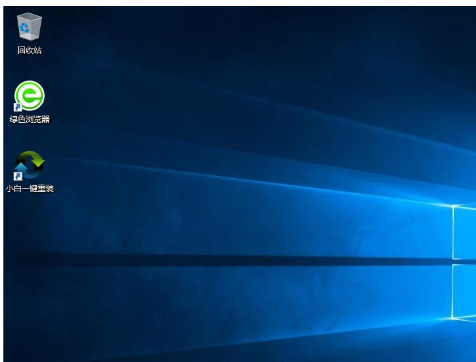
win10图解详情(23)
以上就是win10U盘安装的操作步骤了,希望能够帮助到你们。

U盘如何系统安装是很多网友的一大疑问,相信很多人都想知道U盘如何系统安装。为此,小编给有需要的人们来答案。跟着步骤,你一定可以。
在使用U盘的朋友,这里有你们需要了解的知识即:如何使用U盘安装系统,这些步骤,是小编通过自身的实践而得出的结论,给大家讲解一下如何使用U盘安装系统。希望你们有所收获
win10U盘安装图文教程
首先,准备好一个8G以上的U盘
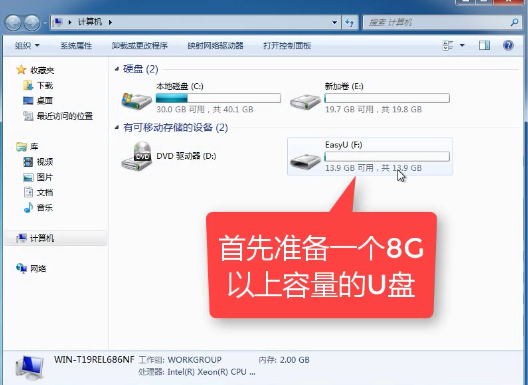
win10图解详情(1)
下载并安装“小白一键重装”。
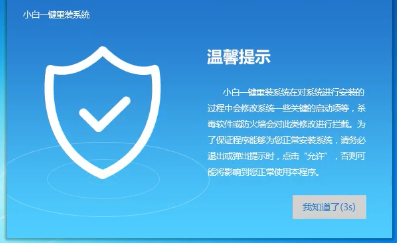
win10图解详情(2)
打开“U盘启动”,选择U盘模式。
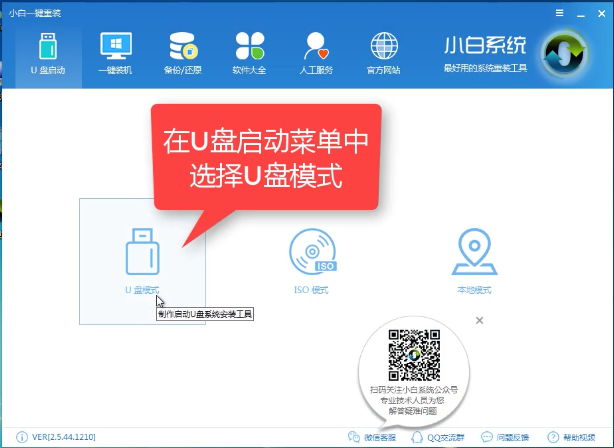
win10图解详情(3)
软件识别后的U盘,出现在列表中,勾选。
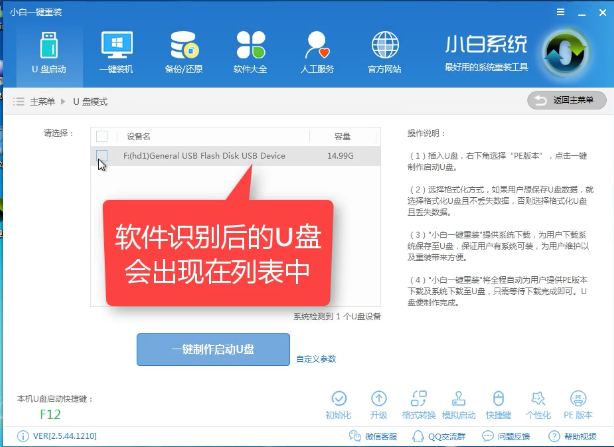
win10图解详情(4)
右下角,选择PE版本
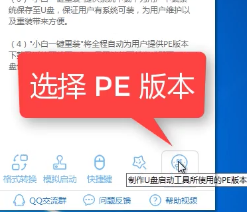
win10图解详情(5)
选择高级版
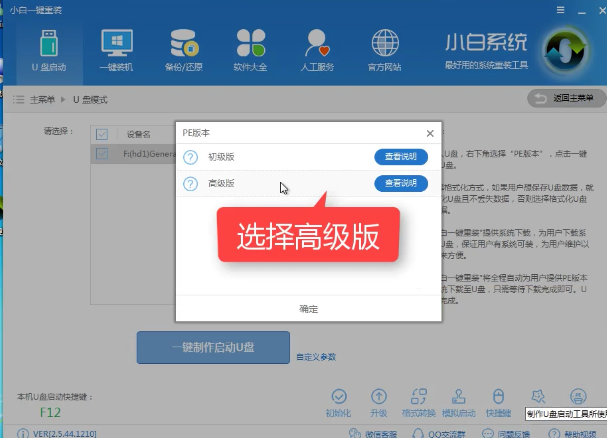
win10图解详情(6)
可以定义相关参数。
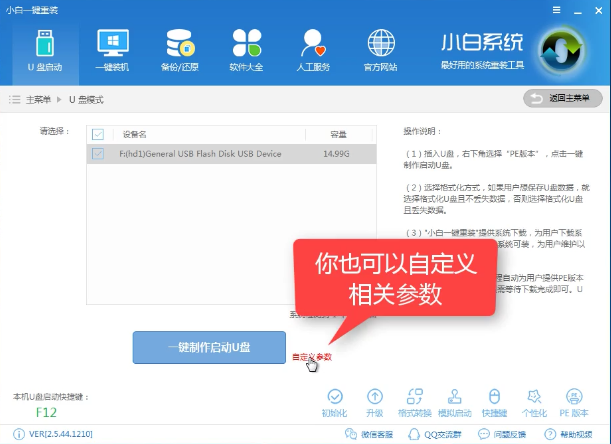
win10图解详情(7)
确定好相关设置后,点击一键制作,启动U盘。
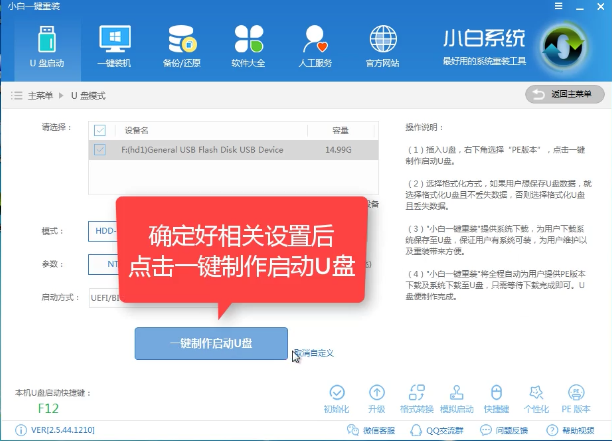
win10图解详情(8)
格式化中,可以选择想要的选项。
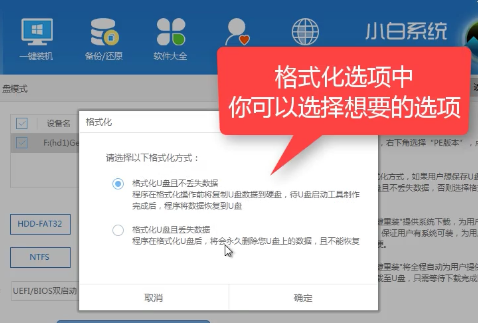
win10图解详情(9)
选择想要的制作的系统
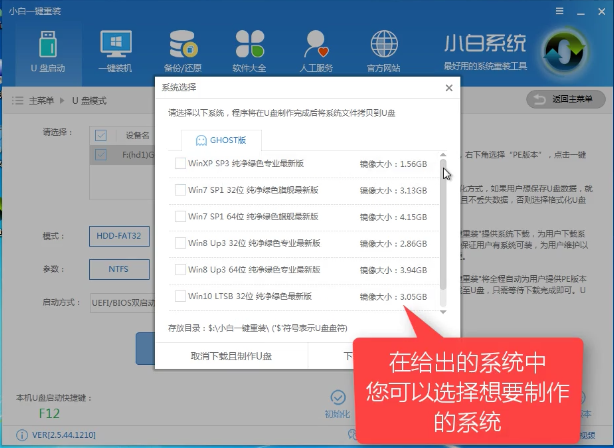
win10图解详情(10)
点击“下载系统盘制作U盘”

win10图解详情(11)
等待即可。
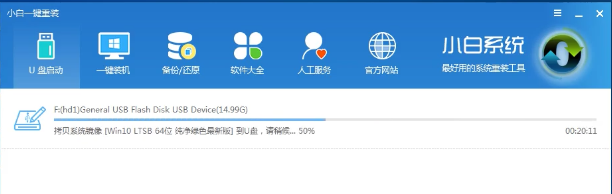
win10图解详情(12)
点击“确定”
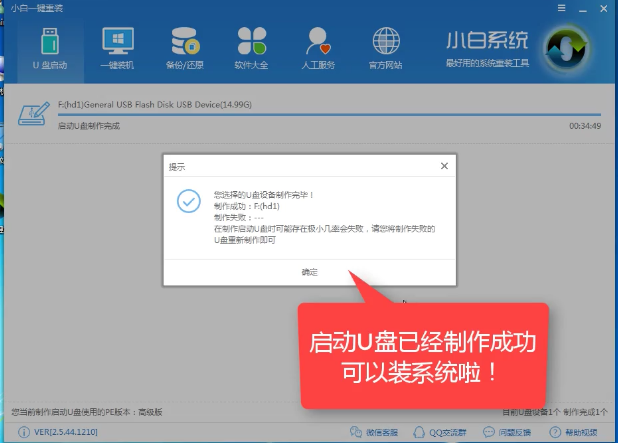
win10图解详情(13)
在快捷键根据电脑品牌,选择开机快捷键
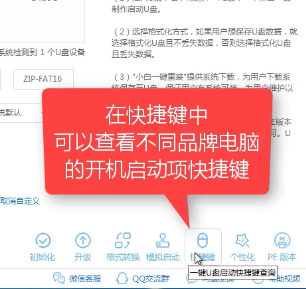
win10图解详情(14)
重启系统,开始安装制作好的U盘
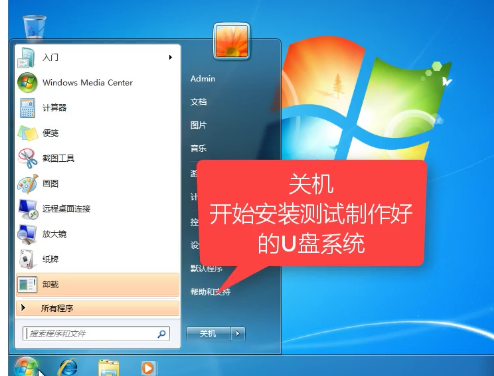
win10图解详情(15)
选择第二项
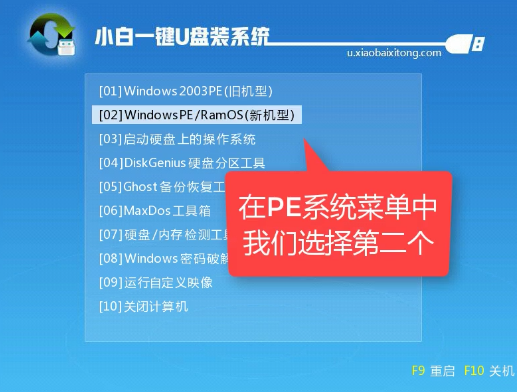
win10图解详情(16)
选择第二个
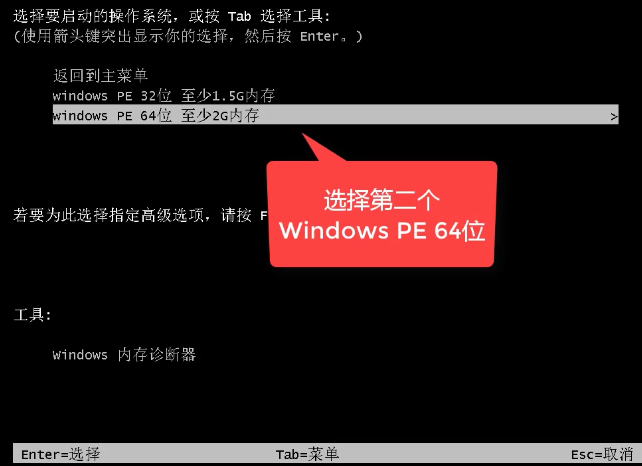
win10图解详情(17)
自动检测U盘系统
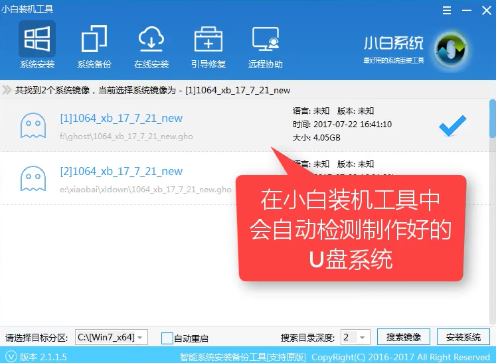
win10图解详情(18)
点击“安装系统
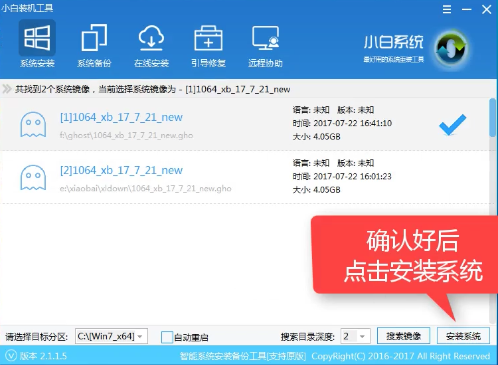
win10图解详情(19)
选择目录分区的路径。
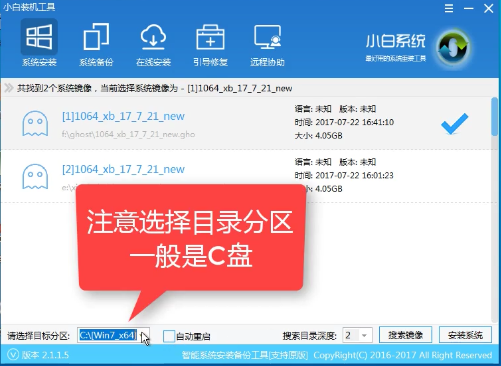
win10图解详情(20)
点击“继续”
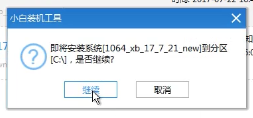
win10图解详情(21)
点击“重启”,拔掉U盘。
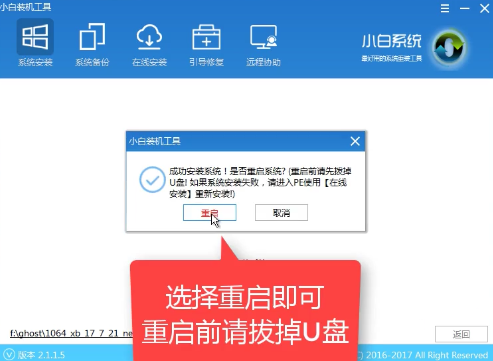
win10图解详情(22)
安装系统完成。
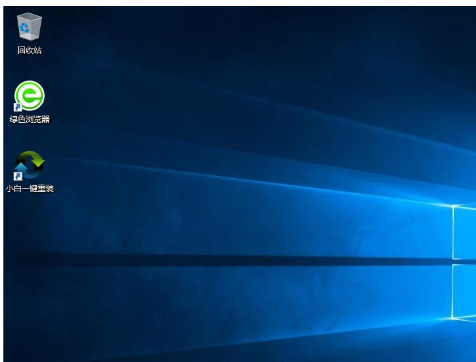
win10图解详情(23)
以上就是win10U盘安装的操作步骤了,希望能够帮助到你们。
















