近期发现有许多朋友喜欢win10系统,刚好小编最近也在关注这方面的东西。既然大家都喜欢这些东西,小编也在网上搜集了一些资料和一些自己对于这方面的一些了解。下面就让我给大家带来一些关于Win10预览版下载及安装方法,希望大家喜欢。
经过小编的调查,发现最近有好多朋友在为Win10预览版下载及安装方法而烦恼。那么小编就有点坐不住了,所以小编在这里就把他分享出来。接下来就由小编给大家带来一些图文教程。
Windows 10 消费者预览版下载方法:
本次Win10系统提供ISO镜像下载,可以直接登陆微软官方获取Win10镜像下载地址。
Win10 32位:http://go.microsoft.com/fwlink/p/?LinkId=522139
Win10 64位:http://go.microsoft.com/fwlink/p/?LinkId=522138
产品密钥: NKJFK-GPHP7-G8C3J-P6JXR-HQRJR
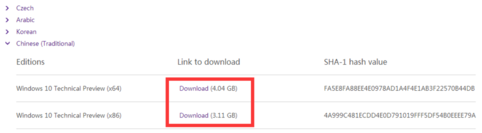
Win10预览版图解详情(1)
Win10预览版升级安装方法:
把下载好的Windows10系统ISO文件利用WinRAR进行解压,进入解压目录,双击“Setup.exe”程序启动Win10安装操作。
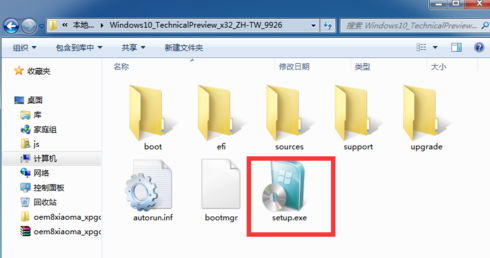
Win10预览版图解详情(2)
然后在打开的“Windows 10安装”界面中,直接按照向导即可完成Win10预览版操作系统的安装过程。

Win10预览版图解详情(3)
Win10预览版全新安装方法(U盘版):
我们可以利用启动U盘实现全新安装Win10预览版系统。我们需要去百度中搜索下载“U启动”工具来制作带系统引导功能的启动U盘。

Win10预览版图解详情(4)
安装并打开“U启动”程序,将一张4G以上容量的U盘插入电脑中,待“U启动”程序正常识别后,再点击“一键制作启动U盘”按钮,来制作启动U盘。

Win10预览版图解详情(5)
启动U盘制作完成后,将下载好的Win10预览版ISO文件拷贝到U盘的“ISO”目录下。
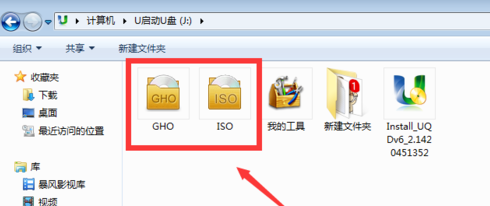
Win10预览版图解详情(6)
重新启动计算机,选择从“可移动存储设备”(即U盘)启动电脑。

Win10预览版图解详情(7)

近期发现有许多朋友喜欢win10系统,刚好小编最近也在关注这方面的东西。既然大家都喜欢这些东西,小编也在网上搜集了一些资料和一些自己对于这方面的一些了解。下面就让我给大家带来一些关于Win10预览版下载及安装方法,希望大家喜欢。
经过小编的调查,发现最近有好多朋友在为Win10预览版下载及安装方法而烦恼。那么小编就有点坐不住了,所以小编在这里就把他分享出来。接下来就由小编给大家带来一些图文教程。
Windows 10 消费者预览版下载方法:
本次Win10系统提供ISO镜像下载,可以直接登陆微软官方获取Win10镜像下载地址。
Win10 32位:http://go.microsoft.com/fwlink/p/?LinkId=522139
Win10 64位:http://go.microsoft.com/fwlink/p/?LinkId=522138
产品密钥: NKJFK-GPHP7-G8C3J-P6JXR-HQRJR
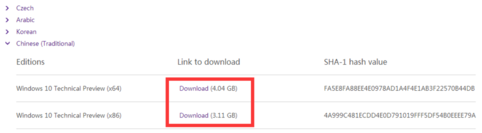
Win10预览版图解详情(1)
Win10预览版升级安装方法:
把下载好的Windows10系统ISO文件利用WinRAR进行解压,进入解压目录,双击“Setup.exe”程序启动Win10安装操作。
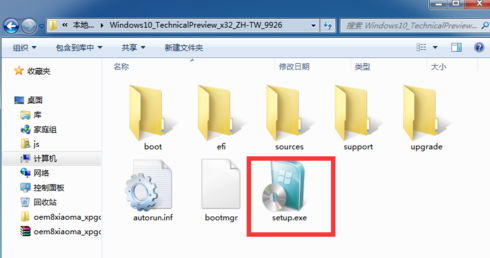
Win10预览版图解详情(2)
然后在打开的“Windows 10安装”界面中,直接按照向导即可完成Win10预览版操作系统的安装过程。

Win10预览版图解详情(3)
Win10预览版全新安装方法(U盘版):
我们可以利用启动U盘实现全新安装Win10预览版系统。我们需要去百度中搜索下载“U启动”工具来制作带系统引导功能的启动U盘。

Win10预览版图解详情(4)
安装并打开“U启动”程序,将一张4G以上容量的U盘插入电脑中,待“U启动”程序正常识别后,再点击“一键制作启动U盘”按钮,来制作启动U盘。

Win10预览版图解详情(5)
启动U盘制作完成后,将下载好的Win10预览版ISO文件拷贝到U盘的“ISO”目录下。
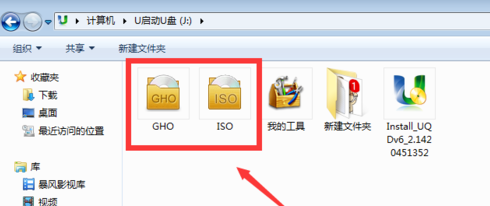
Win10预览版图解详情(6)
重新启动计算机,选择从“可移动存储设备”(即U盘)启动电脑。

Win10预览版图解详情(7)
















