

win10开始黑屏时间长这个问题最早出现在15年,那个时候win10正式版才刚刚发布不久。大多数用户对于这个问题的出现也感到很困惑和疑问。因为不知道该如何去解决。所以在网上看到用户反映的小编我将会在接下来,教你们在win10开机黑屏时间长的时候如何处理。
我们大家都知道,只要是操作系统,它就一定会出现一些问题,即使是刚发布不久的win10也不例外。大多数用户在用了一段时间win10后,都反应开机黑屏时间长,有些甚至开机黑屏时间达数十秒。那么,出现这个问题的时候要怎么解决最好呢?今天,我就来教教大家办法啦~
win10开机黑屏时间长的解决方法:
首先,鼠标右键单击桌面下角的“windows”按钮,然后选择“控制面板”并打开。
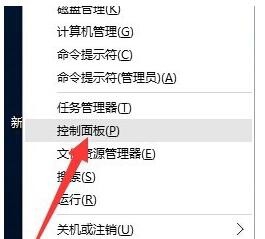
开机黑屏时间长图解详情-1
打开了之后,先进入“硬件和声音”界面,再进入“更改电源按钮的功能”界面,完成之后点击“更改当前不可用的设置”按钮。
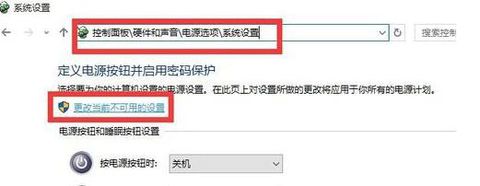
开机黑屏时间长图解详情-2
然后从这个界面的最下方“关机设置”里,取消勾选“启用快速启动(推荐)”这一项,再点击“保存修改”。
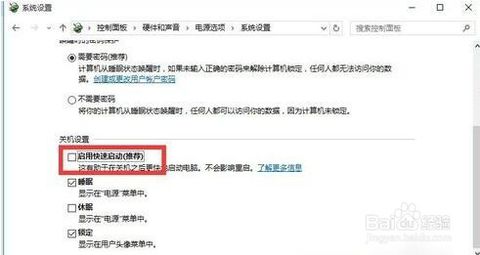
win10图解详情-3
完成了以上的之后,我们还需要更新一下显卡驱动程序,这个可以查看《win10系统更新显卡驱动的详细步骤》。不过推荐大家使用“驱动人生6”来更新win10正式版驱动程序。在下载好的“驱动人生6”的主界面中,切换到“本机驱动”这一选项,然后选择最新的显卡驱动版本号,再点击“立即修复”。
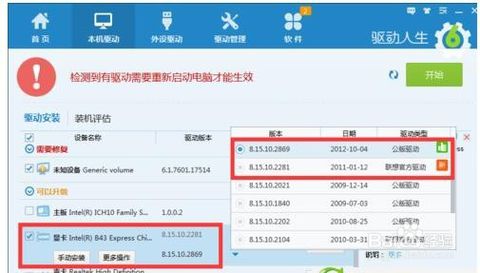
win10图解详情-4
要是以上的方法还不能帮你解决“win10开机黑屏时间长”的问题,那我们可以用下面的方法来修复。
先用鼠标右击桌面下角的“windows”,然后点击“运行”并打开。
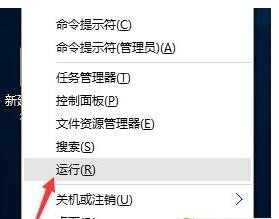
win10图解详情-5
打开“运行”之后,输入“msconfig”,敲击回车键,进入“系统配置实用程序”
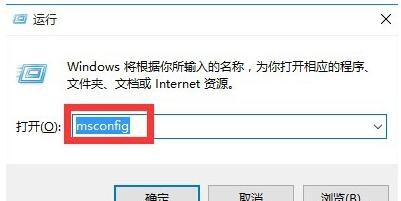
开机黑屏时间图解详情-6
在“系统配置”里,点“常规”项,同时勾选“加载系统服务”和“加载启动项”。
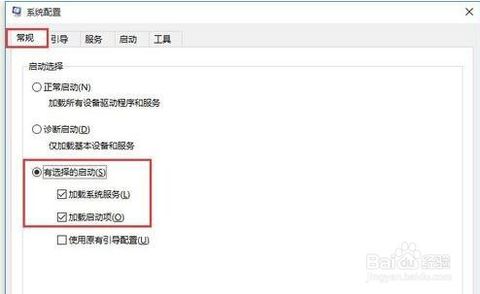
win10开机黑屏时间长图解详情-7
然后,再切换到“引导”,将“超时”设置为3秒,同时点击“高级选项”
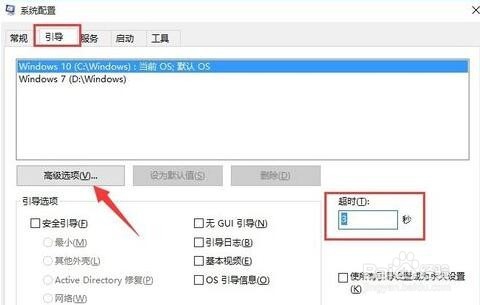
开机黑屏时间图解详情-8
最后,从打开的“引导高级选项”里,勾选“处理器个数”,将它设置为“2”.最后点“确定”保存
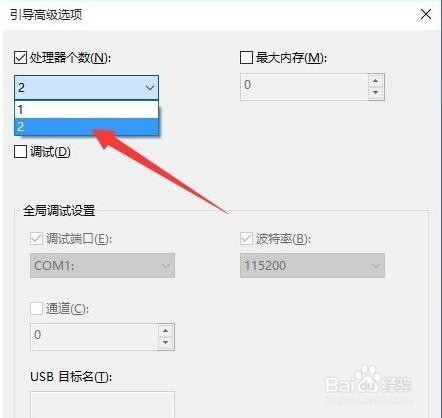
win10图解详情-9
以上就是小编我给大家的方法啦~希望能帮到你们~

win10开始黑屏时间长这个问题最早出现在15年,那个时候win10正式版才刚刚发布不久。大多数用户对于这个问题的出现也感到很困惑和疑问。因为不知道该如何去解决。所以在网上看到用户反映的小编我将会在接下来,教你们在win10开机黑屏时间长的时候如何处理。
我们大家都知道,只要是操作系统,它就一定会出现一些问题,即使是刚发布不久的win10也不例外。大多数用户在用了一段时间win10后,都反应开机黑屏时间长,有些甚至开机黑屏时间达数十秒。那么,出现这个问题的时候要怎么解决最好呢?今天,我就来教教大家办法啦~
win10开机黑屏时间长的解决方法:
首先,鼠标右键单击桌面下角的“windows”按钮,然后选择“控制面板”并打开。
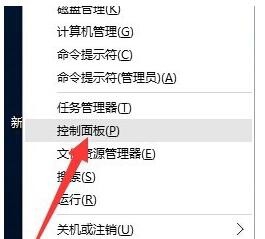
开机黑屏时间长图解详情-1
打开了之后,先进入“硬件和声音”界面,再进入“更改电源按钮的功能”界面,完成之后点击“更改当前不可用的设置”按钮。
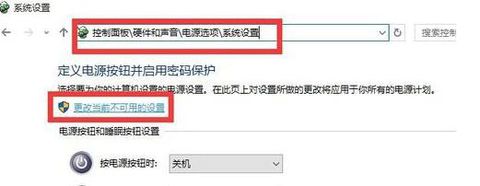
开机黑屏时间长图解详情-2
然后从这个界面的最下方“关机设置”里,取消勾选“启用快速启动(推荐)”这一项,再点击“保存修改”。
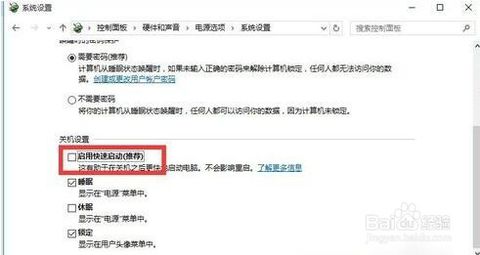
win10图解详情-3
完成了以上的之后,我们还需要更新一下显卡驱动程序,这个可以查看《win10系统更新显卡驱动的详细步骤》。不过推荐大家使用“驱动人生6”来更新win10正式版驱动程序。在下载好的“驱动人生6”的主界面中,切换到“本机驱动”这一选项,然后选择最新的显卡驱动版本号,再点击“立即修复”。
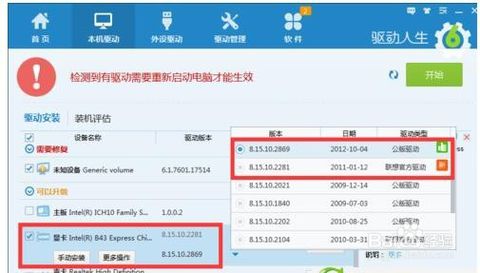
win10图解详情-4
要是以上的方法还不能帮你解决“win10开机黑屏时间长”的问题,那我们可以用下面的方法来修复。
先用鼠标右击桌面下角的“windows”,然后点击“运行”并打开。
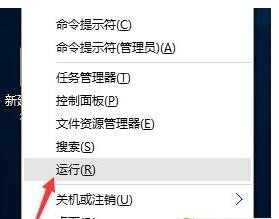
win10图解详情-5
打开“运行”之后,输入“msconfig”,敲击回车键,进入“系统配置实用程序”
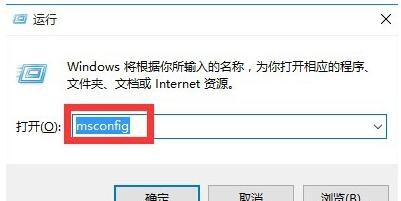
开机黑屏时间图解详情-6
在“系统配置”里,点“常规”项,同时勾选“加载系统服务”和“加载启动项”。
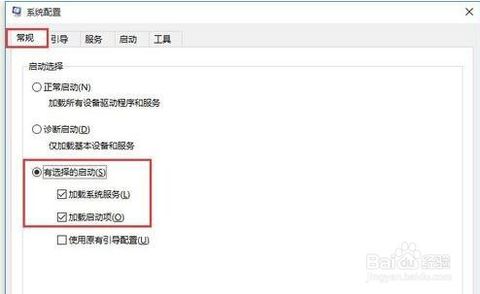
win10开机黑屏时间长图解详情-7
然后,再切换到“引导”,将“超时”设置为3秒,同时点击“高级选项”
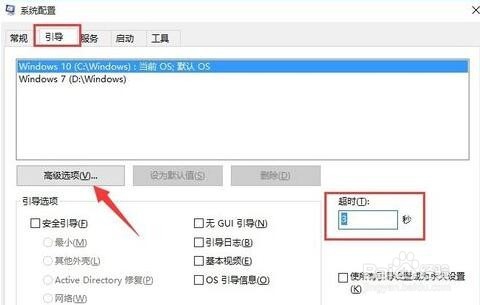
开机黑屏时间图解详情-8
最后,从打开的“引导高级选项”里,勾选“处理器个数”,将它设置为“2”.最后点“确定”保存
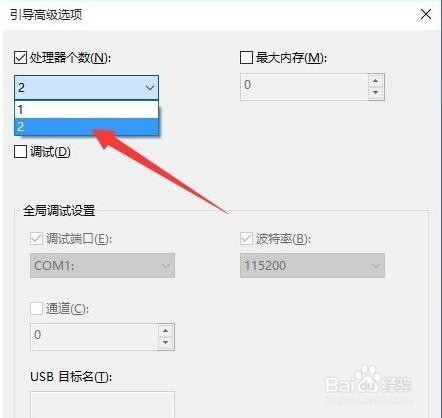
win10图解详情-9
以上就是小编我给大家的方法啦~希望能帮到你们~
















