

重装系统是电脑小白进阶电脑高手的必备技能,在多种重装系统的方法中U盘装系统是最常用与便捷的方法,还不会U盘装系统的话可以看看小编的这篇教程,小编以U盘装win7系统为例教大家如何用U盘装电脑系统。
win7系统是现在使用最多的系统,电脑系统难免会出一些问题,有些小问题可以很容易的解决,如出现系统崩溃的问题就需要重装系统了,装win7系统的方法有很多,U盘装win7是最常用的方法,U盘装win7有很多人不会,小编在这里就会给大家讲U盘装win7系统的方法。
准备工作:
1.准备一个大于4G的U盘
2.下载系统之家一键重装工具
3.一台可以正常使用的电脑
具体步骤:
制作U盘启动盘:
1.插入U盘打开运行系统之家一键重装系统软件切换到“U盘启动”功能项点击“U盘模式”这里会检测到U盘,点击勾选U盘之后点击一键制作启动U盘。
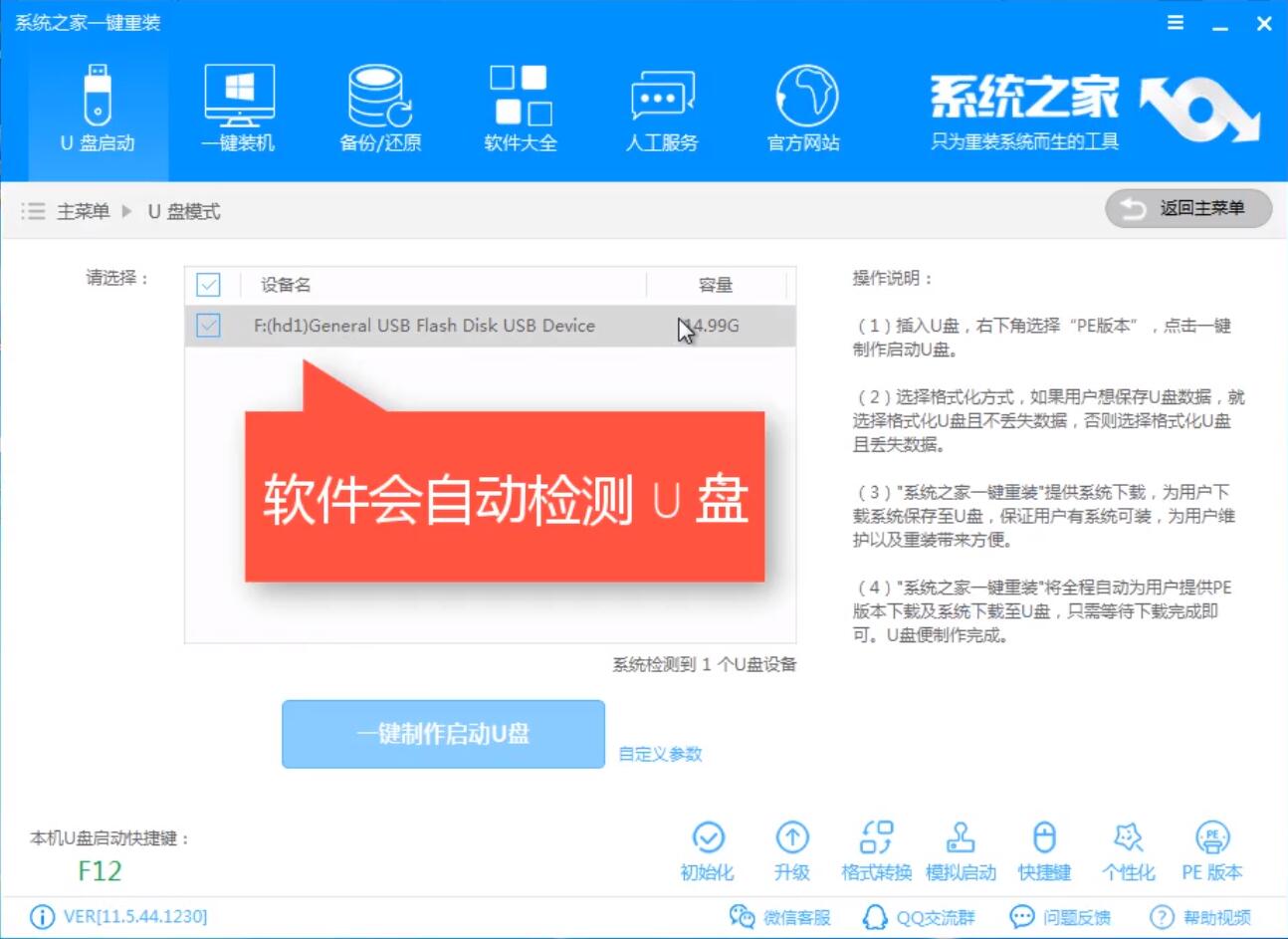
u盘装win7图解详情(1)
2.在这里勾选选择win7系统,然后点击下载系统且制作U盘
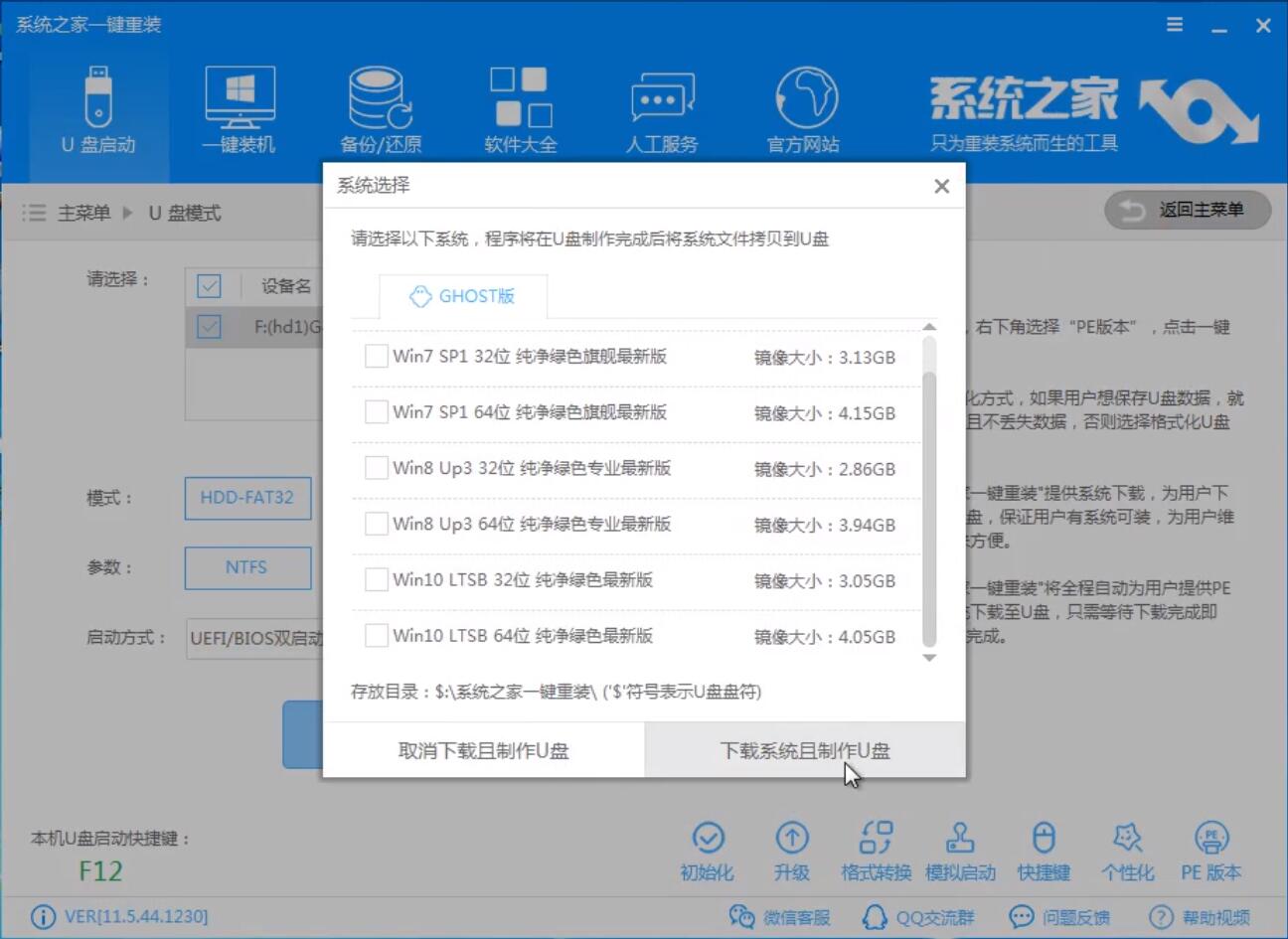
u盘装win7图解详情(2)
3.下载PE和系统镜像,制作过程不用手动操作,等出现下面的界面时制作完成,U盘启动盘制作完成后就是进PE开始装win7了。
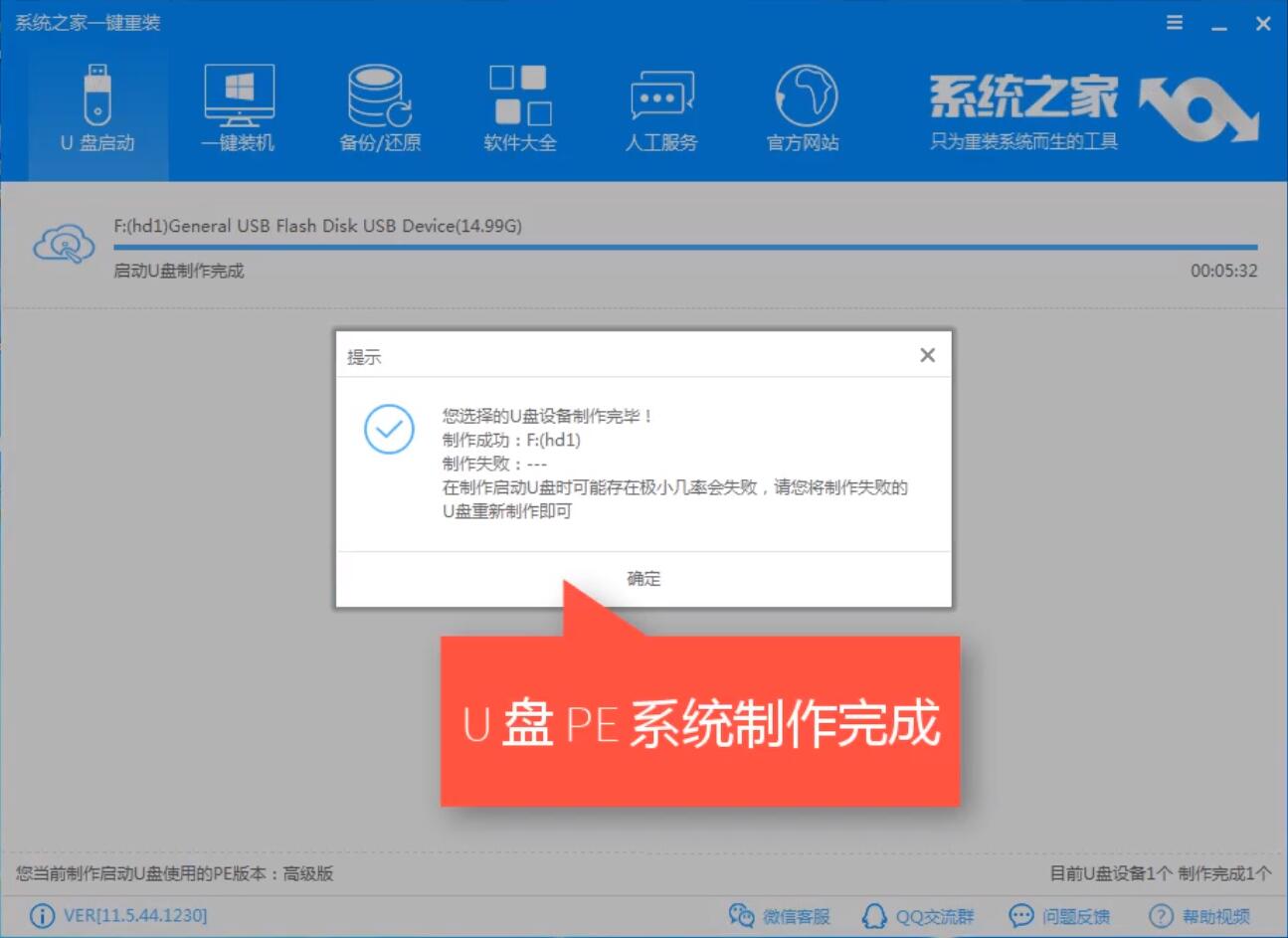
u盘装win7图解详情(3)
进PE重装win7系统:
1.进PE的方法:重启电脑在开机时一直按一键U盘启动快捷键,各电脑及主板的U盘启动快捷键可以在软件右下角查询。
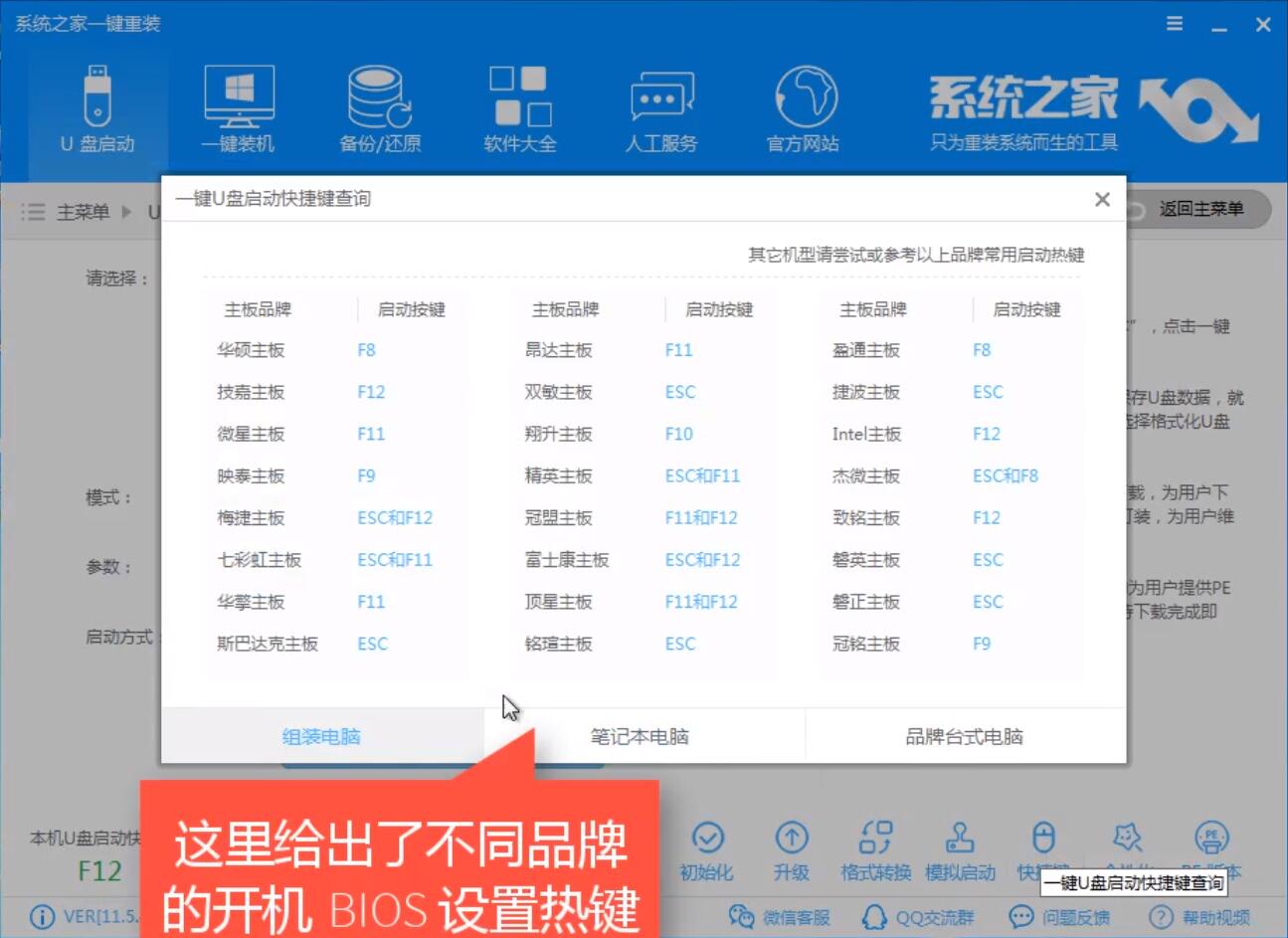
u盘装win7图解详情(4)
2.重启电脑后一直按快捷键在出现的启动选择界面选USB选项的按回车进入PE选择界面,选择02WindowsPE/RamOS(新机型)进入PE。
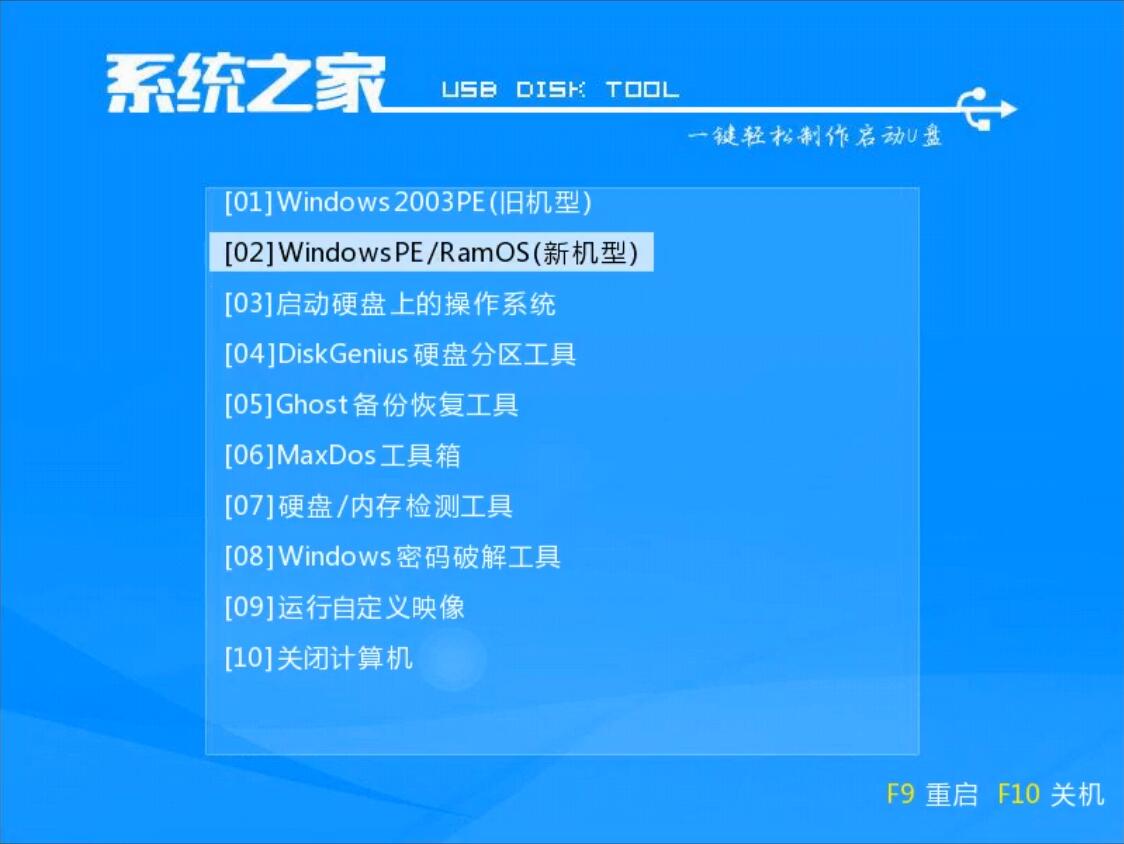
u盘装win7图解详情(5)
3.进入到PE桌面后在弹出的系统之家装机工具界面选择下载的win7系统然后点击右下角的安装系统。
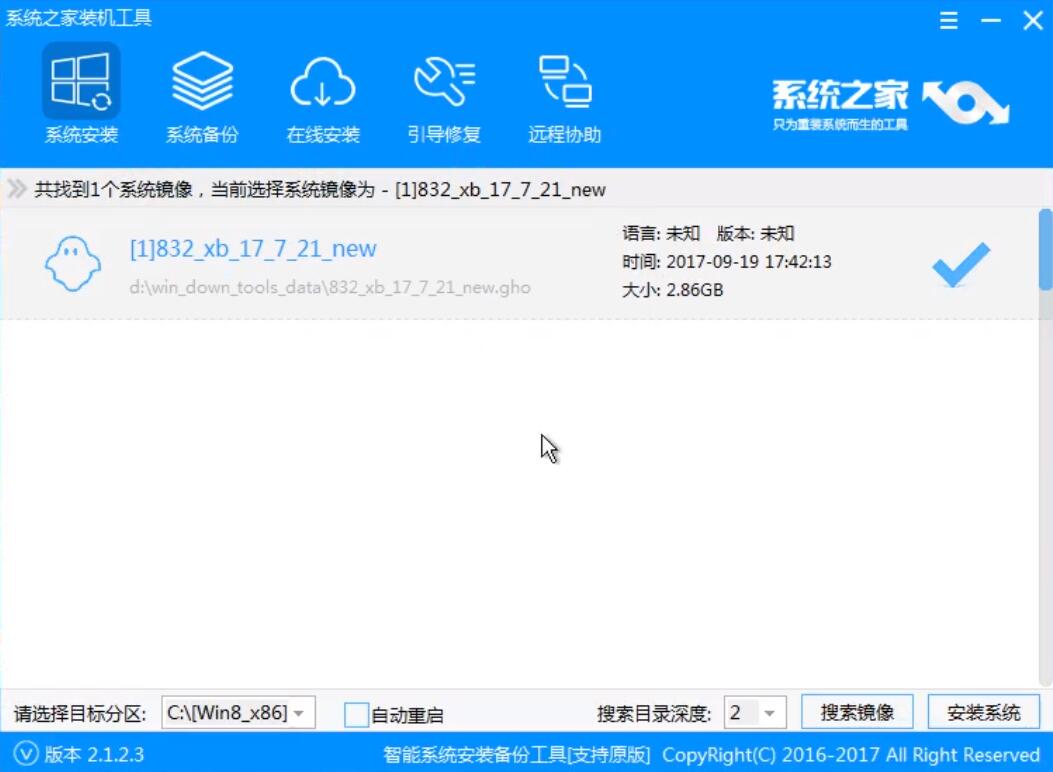
u盘装win7图解详情(6)
4.之后会进入自动安装系统的过程,以下全程不用手动操作,只需要等待重装完成后进入桌面即可。
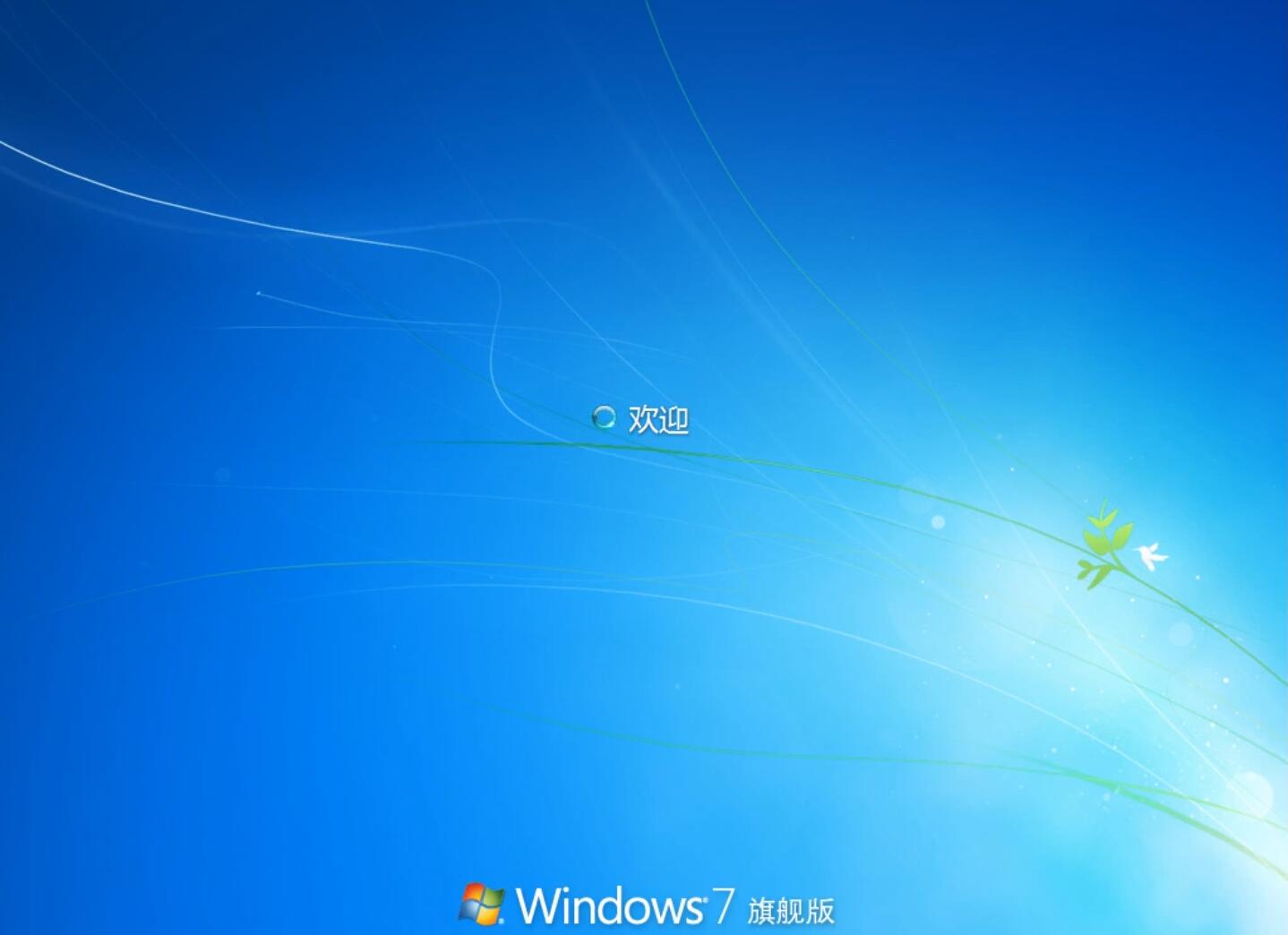
u盘装win7图解详情(7)
U盘装win7系统就这样完成了,使用U盘装系统是很简单的操作。

重装系统是电脑小白进阶电脑高手的必备技能,在多种重装系统的方法中U盘装系统是最常用与便捷的方法,还不会U盘装系统的话可以看看小编的这篇教程,小编以U盘装win7系统为例教大家如何用U盘装电脑系统。
win7系统是现在使用最多的系统,电脑系统难免会出一些问题,有些小问题可以很容易的解决,如出现系统崩溃的问题就需要重装系统了,装win7系统的方法有很多,U盘装win7是最常用的方法,U盘装win7有很多人不会,小编在这里就会给大家讲U盘装win7系统的方法。
准备工作:
1.准备一个大于4G的U盘
2.下载系统之家一键重装工具
3.一台可以正常使用的电脑
具体步骤:
制作U盘启动盘:
1.插入U盘打开运行系统之家一键重装系统软件切换到“U盘启动”功能项点击“U盘模式”这里会检测到U盘,点击勾选U盘之后点击一键制作启动U盘。
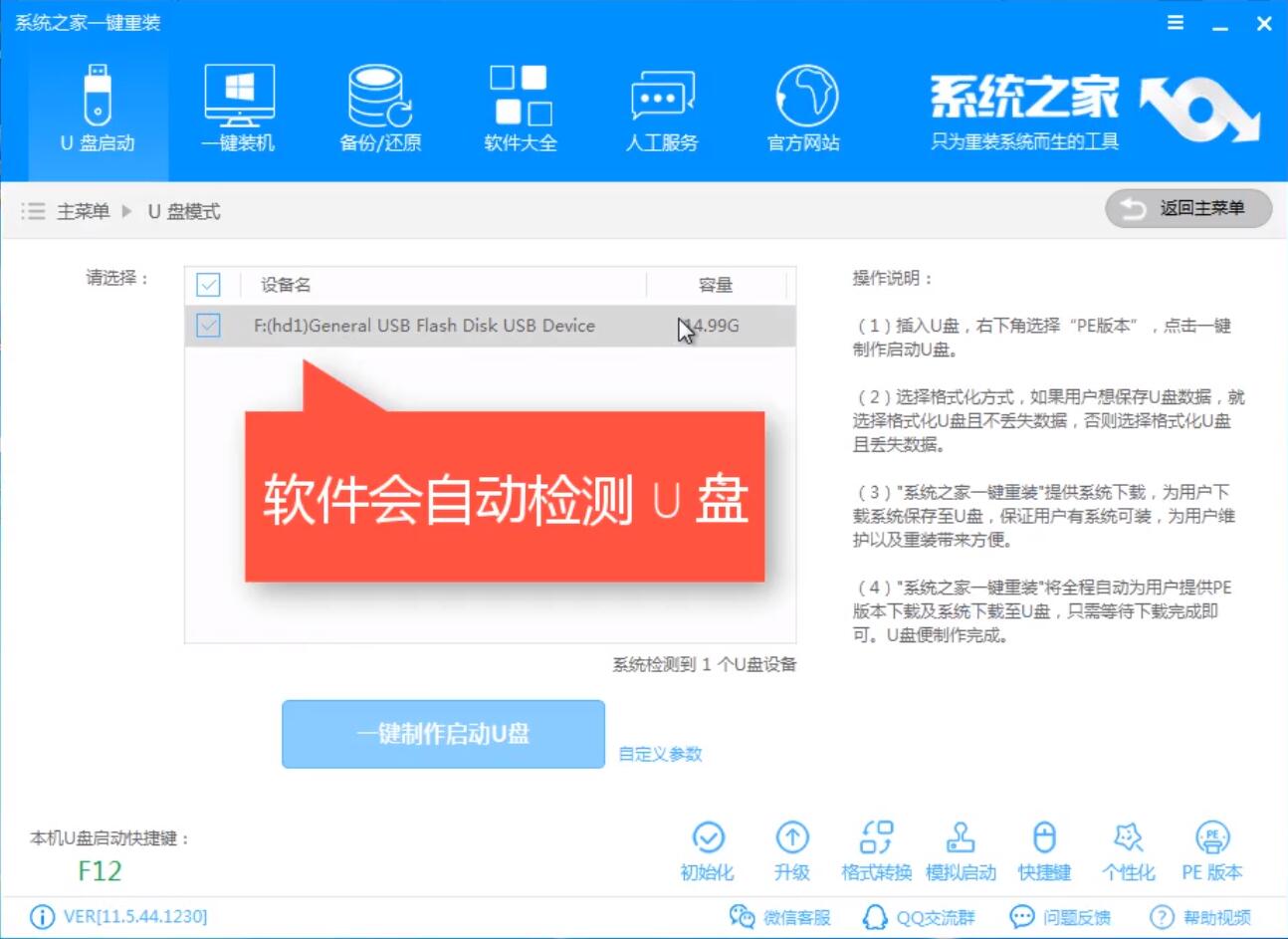
u盘装win7图解详情(1)
2.在这里勾选选择win7系统,然后点击下载系统且制作U盘
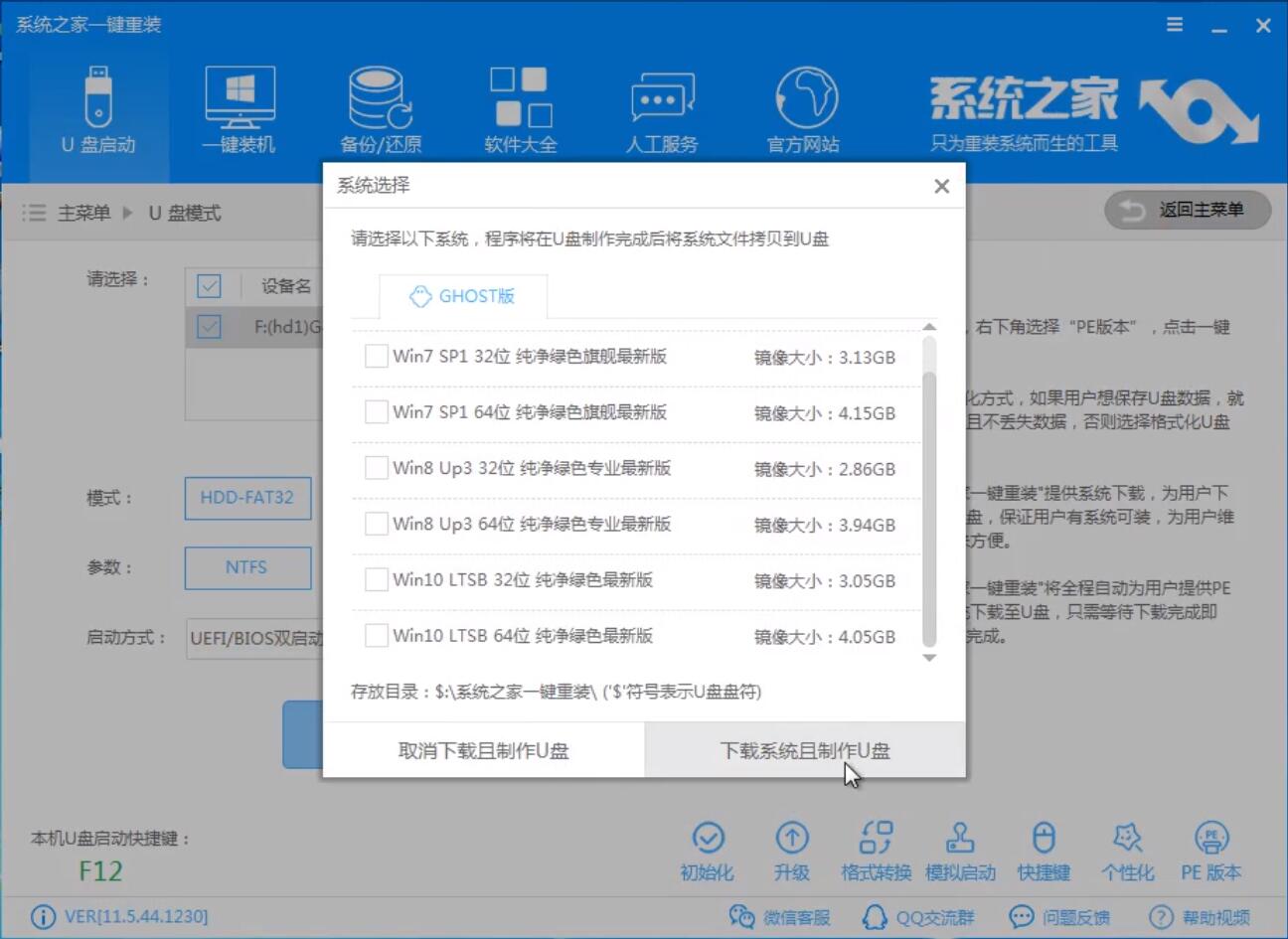
u盘装win7图解详情(2)
3.下载PE和系统镜像,制作过程不用手动操作,等出现下面的界面时制作完成,U盘启动盘制作完成后就是进PE开始装win7了。
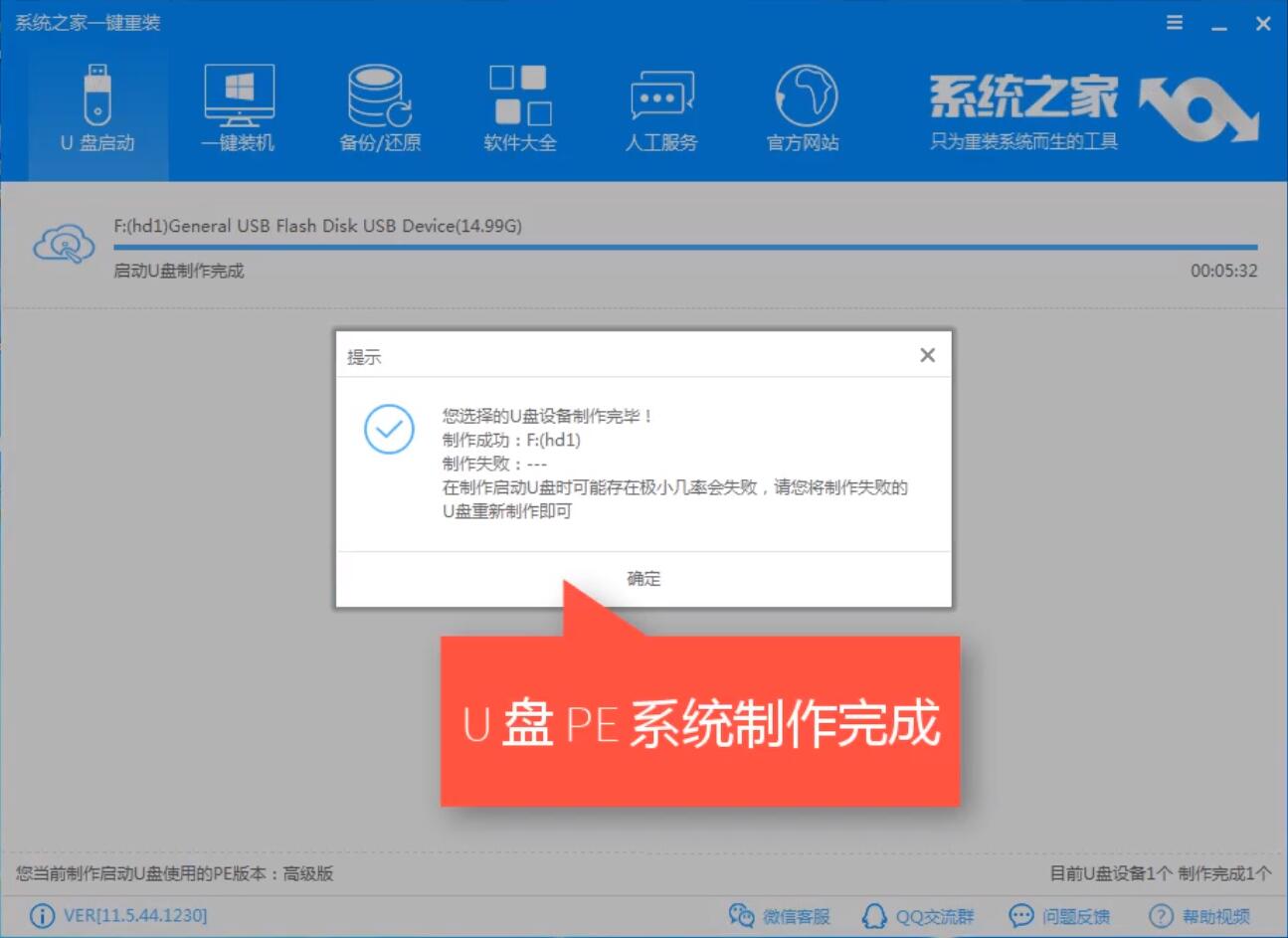
u盘装win7图解详情(3)
进PE重装win7系统:
1.进PE的方法:重启电脑在开机时一直按一键U盘启动快捷键,各电脑及主板的U盘启动快捷键可以在软件右下角查询。
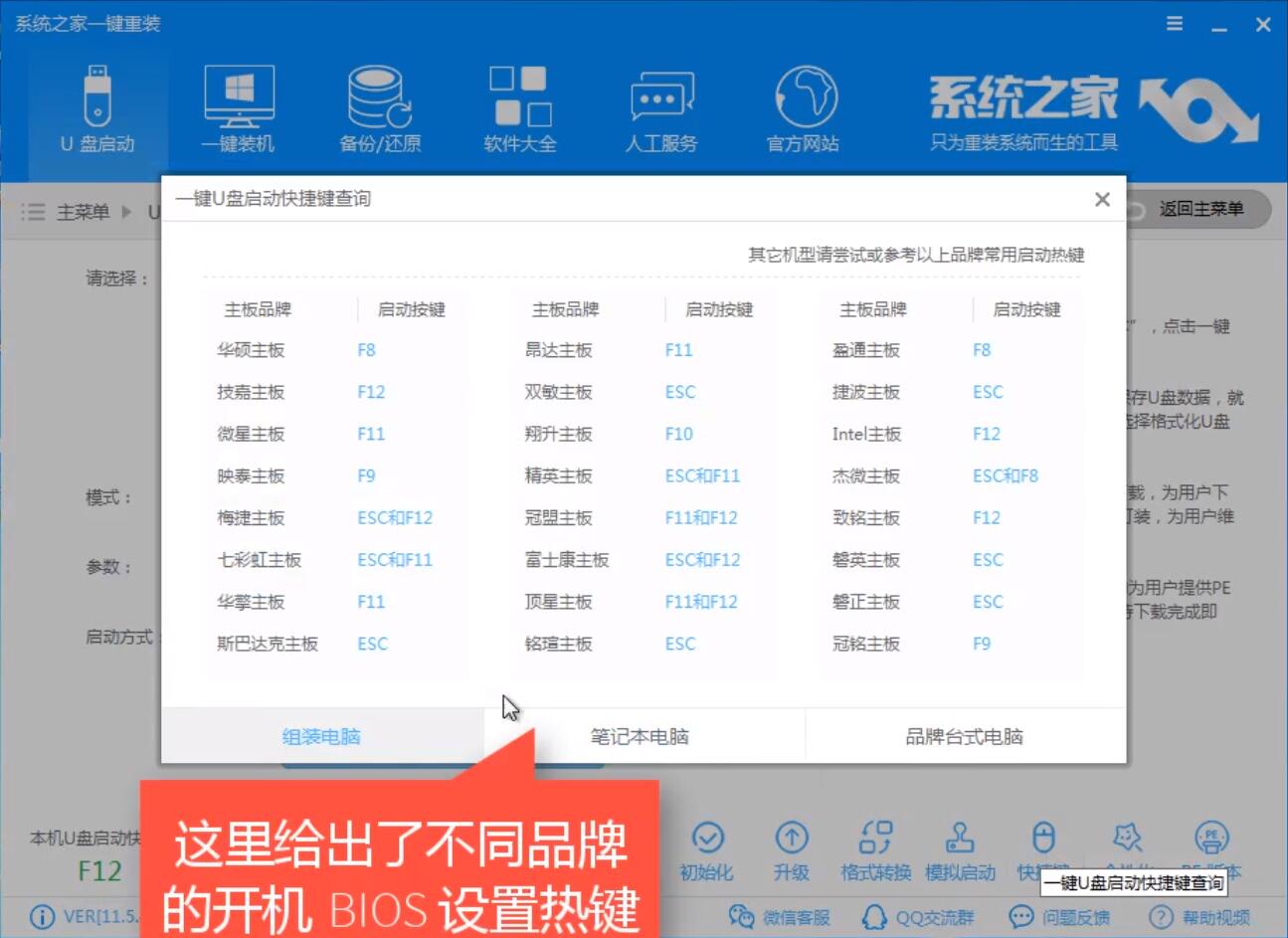
u盘装win7图解详情(4)
2.重启电脑后一直按快捷键在出现的启动选择界面选USB选项的按回车进入PE选择界面,选择02WindowsPE/RamOS(新机型)进入PE。
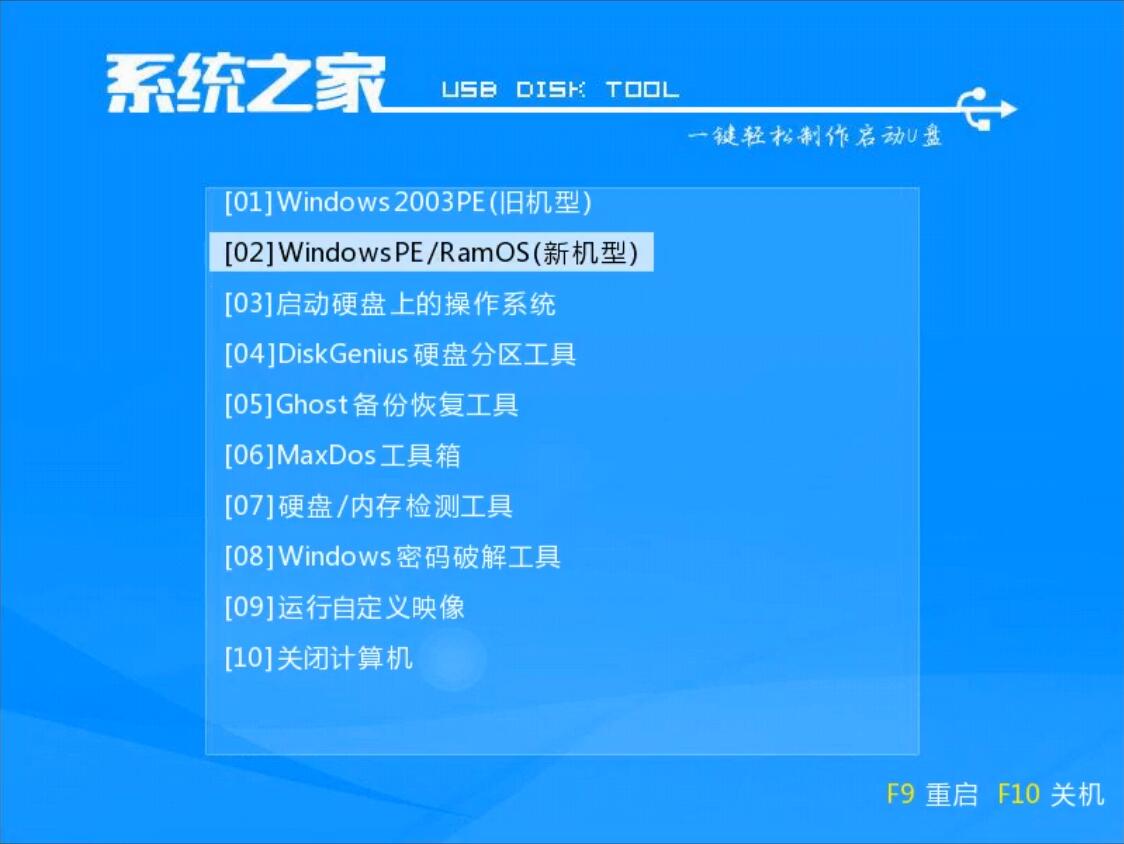
u盘装win7图解详情(5)
3.进入到PE桌面后在弹出的系统之家装机工具界面选择下载的win7系统然后点击右下角的安装系统。
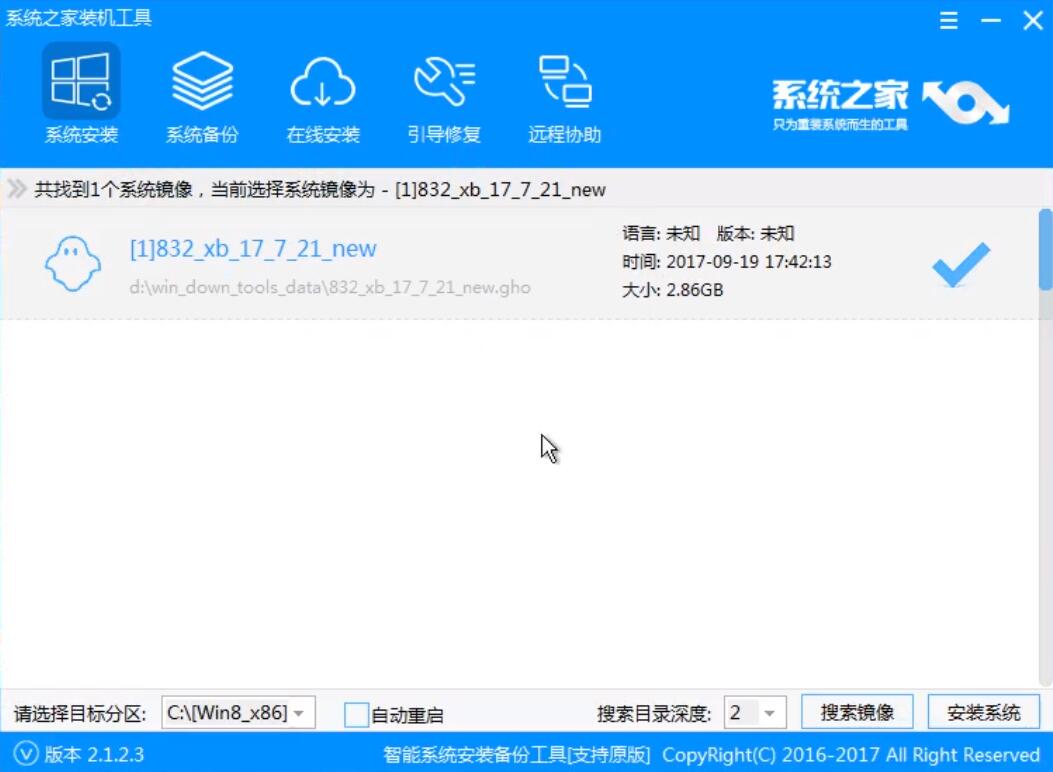
u盘装win7图解详情(6)
4.之后会进入自动安装系统的过程,以下全程不用手动操作,只需要等待重装完成后进入桌面即可。
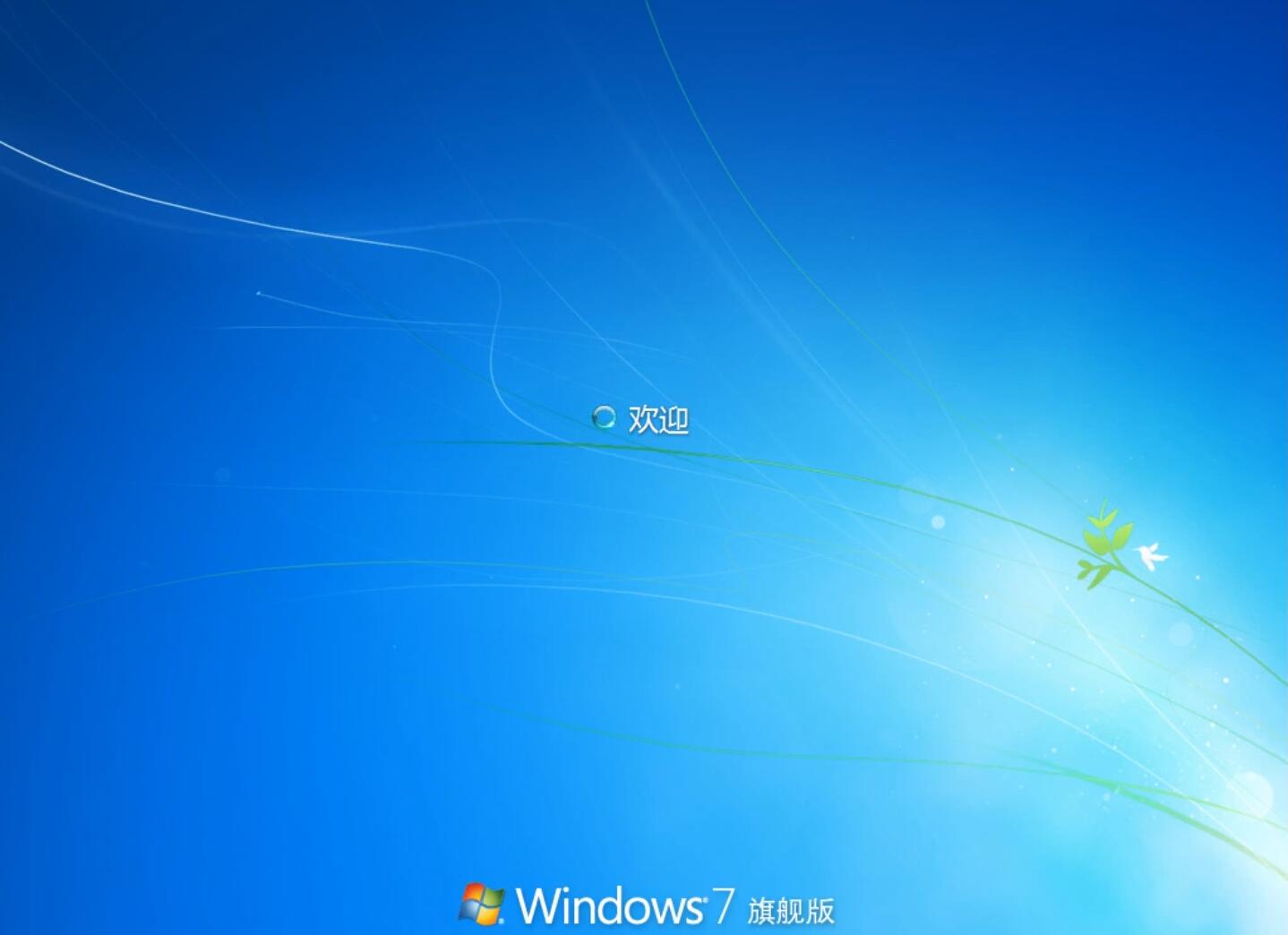
u盘装win7图解详情(7)
U盘装win7系统就这样完成了,使用U盘装系统是很简单的操作。
















