

现在装机时很多的用户的选择,经济实惠,而有部分装机的网友在预算不够的时候会选择物美价廉的铭瑄主板来组装台式电脑。如果想使用通用u盘启动盘制作工具来安装系统的话,就必须要会在bios设置u盘启动,为此,小编就给有需要的用户带来铭瑄主板设置biosu盘启动的操作方法了。
对于目前国内大多数主流配置都主板了来说,铭瑄主板的物美价廉再加上优质的性能,都让很多用户非常喜爱,如果你现在使用的电脑是铭瑄主板组装台式机,想要使用U盘安装系统的话,该怎么去设置biosu盘启动?下面,小编就来跟大家分享铭瑄主板设置bios u盘启动的操作流程了。
铭瑄主板怎么设置biosu盘启动
按电源键开机,待第一画面出现时,快速按下esc键进入bios主界面,选择“boot”选项,然后移动光标选择“Hard Disk Drives”,按回车。
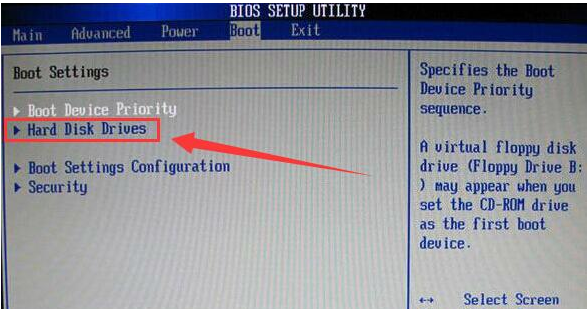
铭瑄主板图解详情-1
在Hard Disk Drives界面,选择“1st Device”按回车,然后在弹出的启动项选择窗口,选择金士顿u盘按回车。
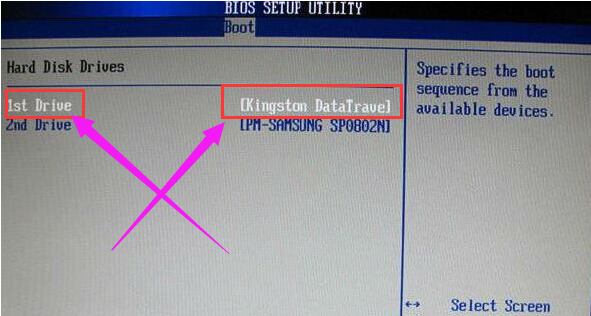
bios图解详情-2
返回到Boot界面,选择Boot Device Priority按回车,接着会进入Boot Device Priority设置界面,选择“1st Boot Device”,在弹出的小窗口选择u盘启动按回车

u盘图解详情-3
以上就是铭瑄主板bios设置u盘启动的方法

现在装机时很多的用户的选择,经济实惠,而有部分装机的网友在预算不够的时候会选择物美价廉的铭瑄主板来组装台式电脑。如果想使用通用u盘启动盘制作工具来安装系统的话,就必须要会在bios设置u盘启动,为此,小编就给有需要的用户带来铭瑄主板设置biosu盘启动的操作方法了。
对于目前国内大多数主流配置都主板了来说,铭瑄主板的物美价廉再加上优质的性能,都让很多用户非常喜爱,如果你现在使用的电脑是铭瑄主板组装台式机,想要使用U盘安装系统的话,该怎么去设置biosu盘启动?下面,小编就来跟大家分享铭瑄主板设置bios u盘启动的操作流程了。
铭瑄主板怎么设置biosu盘启动
按电源键开机,待第一画面出现时,快速按下esc键进入bios主界面,选择“boot”选项,然后移动光标选择“Hard Disk Drives”,按回车。
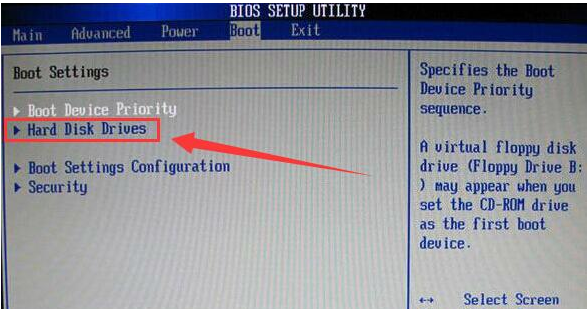
铭瑄主板图解详情-1
在Hard Disk Drives界面,选择“1st Device”按回车,然后在弹出的启动项选择窗口,选择金士顿u盘按回车。
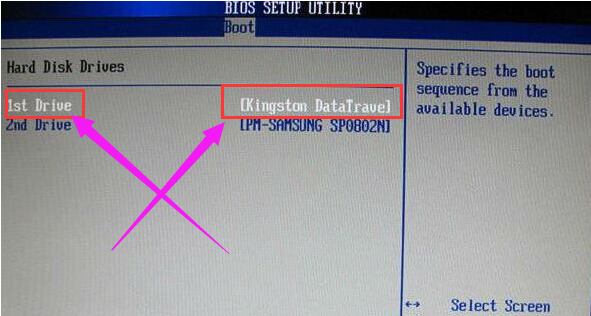
bios图解详情-2
返回到Boot界面,选择Boot Device Priority按回车,接着会进入Boot Device Priority设置界面,选择“1st Boot Device”,在弹出的小窗口选择u盘启动按回车

u盘图解详情-3
以上就是铭瑄主板bios设置u盘启动的方法
















