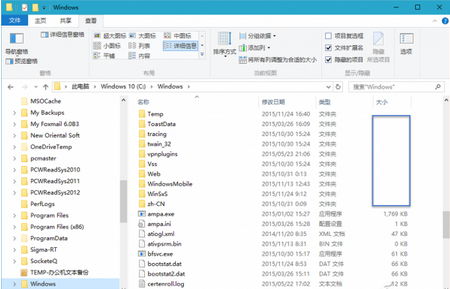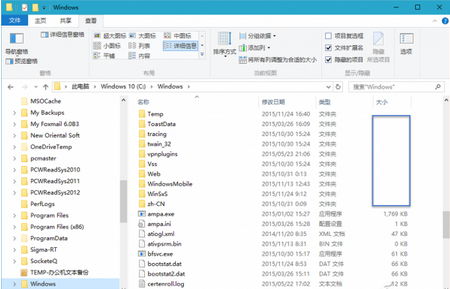在整理文件夹或查找大文件、空文件夹时,首先需要了解每个文件夹所占空间的大小。但直到Windows 10的文件资源管理器,即便是启用最为详细的“详细信息”布局来查看文件列表,也无法直接看到文件夹的容量大小(图1)。
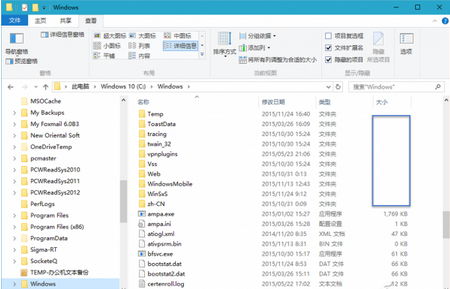
其实在Windows 10系统中,各类媒体文件早已被系统自动分类统计,但我们在整理文件夹或查找大文件、空文件夹时,首先需要了解每个文件夹所占空间的大小。但直到Windows 10的文件资源管理器,即便是启用最为详细的“详细信息”布局来查看文件列表,也无法直接看到文件夹的容量大小需要通过系统设置,点击“开始”菜单进入“设置”窗口,选择“系统→存储”,去查看每个分区及各类文件所占的空间。另外还可以查看系统无法确定媒体特征的文件夹的大小(图2)。

1. 撇开资源管理器 容量一览无余
尽管Windows 10具备查看分类媒体容量的功能,但资源管理器中却不能直观地看到每个文件夹所占用的空间是个短板。为此,可以借助于WizTree来解决容量直接显示问题。运行WizTree软件后,从驱动器列表中选择要显示的分区,然后点击其后的“Scan”按钮,经过短暂的快速扫描后,软件会给出当前分区下每个文件夹所占用的空间大小,默认从大到小排列,且对文件数量、文件夹数量、文件属性等给出详尽的清单(图3)。

小知识:WizTree扫描速度为何如此快
由于WizTree软件支持当前使用最广泛的NTFS文件系统,直接读取硬盘的MFT文件,因此整个扫描和索引建立过程非常迅速。MFT在NTFS卷中扮演着重要的角色,对其性能的影响很大,系统空间分配、读写磁盘时会频繁地访问MFT,因此MFT对NTFS的卷的性能有着至关重要的影响。由于可以持续使用MFT来存取磁盘上所有的其他文件,因此它也会逐渐形成碎片,从而导致磁盘存取时间加长,NTFS文件系统的开发者在MFT附近预留着一个特定区域,用来减少MFT中的碎片。
WizTree软件不仅能找到最占用硬盘的大文件夹,而且还能轻松获得最占硬盘空间的大文件列表。只需单击“Top 1000 Largest Files”按钮,就会马上给出从大到小排列的磁盘文件(包含隐含文件也能列出)(图4)。如果列表中的某个大文件是垃圾文件,则可以直接选中后按Shift+Del组合键彻底删除。

小技巧:
通过Options菜单中的相应命令,还可以为资源管理器添加快速打开WizTree的快捷菜单命令。
2. 饼图显示 文件夹容量更形象
如果以上字符式显示文件夹或文件所占磁盘比例的方法不够直观,那么我们可以用Glary Utilities Pro解决图形化容量显示,让磁盘占比显示更加直观。在Glary Utilities Pro主界面上依次选择“高级工具→磁盘空间→文件夹大小分析”(图5)。接下来会启动文件文件夹分析器,选择要分析的磁盘分区并确认。在分析结果窗口中,会给出文件和文件夹的空间占比,在百分比的部分不仅有数字显示,还有图形的直观显示,另有饼图显示(图6)。如果要显示大文件,则只需从Files and Folders标题栏下拉列表切换为Show All Files,即可显示文件从大到小排列的列表。此外,还可以通过文件列表标题栏,选择过滤显示视频、音频、图片、压缩文件等类型并进行排序。


3. 借助插件 资源管理器长本事
如果觉得使用软件来查看文件夹的容量显得麻烦,那么还可以安装FolderSize的资源管理器插件,其会在启动资源管理器并访问驱动器或文件夹时,会自动弹出一个文件夹容量列表窗口,显示当前打开的所有文件夹所占的容量(图7)。同时,在系统托盘上会显示该软件的图标,可以此控制文件夹容量的显示与否,或者也可以直接关掉该软件,退出对文件夹容量显示功能的支持(图8)。


转载请注明:文章转载自 www.xiaoyuxitong.com
注意:本站所刊载的文章均为学习交流之用,请勿用于商业用途。对于商业使用,请联系各自版权所有者,否则法律问题自行承担。
本篇文章固定链接:http://www.xiaoyuxitong.com/cjwt/3588.html