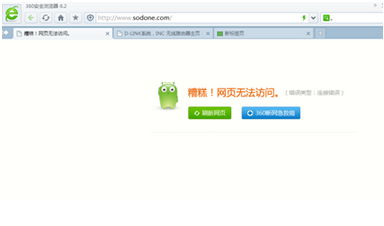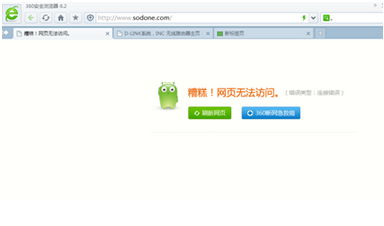有的时候明明连接了无线网,可电脑就是打不开页面,甚至显示连接受限。尤其是现在的大学生宿舍的无线网,大多是移动的CMCC-EDU,必须连接Wi-Fi以后在弹出的认证页面输入账号密码才可以,可是电脑死活不反应,往往你看到的是下面这种情况。那么如果电脑连不上网怎么办呢?小鱼汇总了网上最全的联网技巧,一起来看一看吧,肯定有适合你的办法!
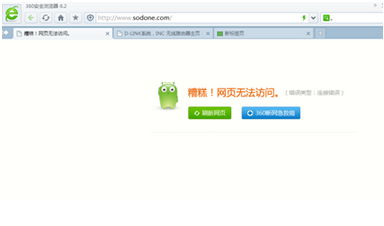
首先我们要学会分析上不了网的原因:
只需记住三个命令,就算你没有一点电脑基础,自己也能解决电脑上不网,从此上网不求人。电脑上不了网求人更难,其实你只要记住3个windows命令:cmd,ping ,ipconfig就可以很方便的判断问题所在,小问题基本自己解决,就算再去求人也知道去找谁,去怎么和别人描述问题所在。只要1分钟,零基础也能学会。我们分三步分来解决实际问题。
你最后先把安的杀毒软件、防火墙等都关掉。接下来我们一步步解决问题:
1.首先用鼠标点击windows(windows 2008,window 7,windows xp,windows 2003等等通用)左下角图标的地方,出现一竖着的窗体,在最下面的框中输入 cmd (第一个命令),如下图:

然后回车。接着出现黑色的窗体,接着输入下面的命令 ipconfig (第二个命令) 然后回车,可以看到下面的结果图:
我们只看有三排数字的部分,上图中就是 192.168.0.101这部分内容。重点关注“默认网关”部分,也就是:192.168.0.1 。注意有时候你的电脑上面的部分汉字可能以英文的方式输出,没关系,你只要找三排数字的地方就可以。相关问题:如果这里没有网关地址,或者这三排数字都没有,那么上不了网是因为电脑本身网络问题,解决的办法:如果用的是网线连接的话,最简单的是把网线拔掉然后重新插上,过几秒钟再看是否有结果;如果用的是ADSL本机拨号的话可能是因为没有拨号成功。如果实在不行可能试着重新启动电脑。如果有一定电脑基础可以禁掉网卡再重新启动测试。

2.还是在黑色的窗体内输入第三个命令 ping 192.168.0.1 然后回车。注意192.168.0.1是我们刚才在窗体上看到的网关地址。如果出现无法访问目标地址,那么说明网关(可能是ADSL没有拨号成功,也可能是路由器没有正常启动。基本上是网线连接有问题,或者是路由器等设备没有正常开启。可以试着把网线重安好,试着把路由器重启动。有问题时的图如下:
正常情况是这样的图:
3.如果ping网关正常,那么内部网是没有问题的,我们同样可以用ping命令来测试连接外网是否正常。可以输入 ping 8.8.8.8 然后回车,或者ping 202.106.0.20 然后回车。只要有一个是ping通状态那么你电脑就然后可以连接到互联网上去。如果不通说明你接入到互联网的设备可能有问题,这时候你要找相关的设备负责人,可能是网管,也可能是adsl的接入商(如 联通、电信等),他们会告诉你不同设备看什么样的灯指示什么的。

4.上步中如果可以连接到外网(互联网)那么还不可以上网。接下来可以再输入 ping www.baidu.com 看一结果,如果返结果没有“时间=XX TTL=XX” ,说明你的DNS有问题,可以电话给 网络接入商,他们会告诉你如果配置。

5.如果你在第4步ping www.baidu.com是通的一般你就可以上网了。你可以在浏览网上试一上www.baidu.com,应该可以访问。但是你自己要访问的那个网站可能还是上了。现在只能过一会儿再试,问题不在你这里,是对方网站出问题了。
#p#电脑连不上网的第二类解决办法#e#一条命令解决打不开网页:
遇到这种情况不要惊慌,直接按Win+R后,输入CMD,启动命令提示符,输入下边这串命令:
netsh winsock reset
然后重启电脑。看看是不是已经解决问题了?如果还不行,建议检查下路由器配置和网卡驱动。
在“Internet协议(TCP/IP)属性”中,可以看到Windows默认此协议将“自动获得IP地址”和“自动获得 DNS服务器地址”,当你的网络出现受限制的情况则很有可能是你网络中的DHCP服务器出现了故障,那么我们就需要手动输入IP地址和DNS服务器地址,看下公司其他电脑的配置,参照设置,注意把IP的最后一位改成不同的数,,以免产生冲突。
电脑连不上网的第二类解决办法:
1, 首先用别的电脑连接路由器试一试能不能连上网,若能连上网说明路由器设置是正确的,原因出在电脑本身。如果别的电脑都连不上网,肯定是路由器的问题,重新设置路由器即可(用可以连网的电脑登录192.168.1.1设置路由器),将DHCP开启。不行就重启路由器,再不行,恢复出厂设置(长按reset)
2, 路由器没有问题,设置也正确。别的电脑可以连得上网,我的电脑连不上网。首先将连接-属性-TCP/IP设置为自动获取IP,如果连接状态显示为“连接受限制或无连接”,那么就手动设置IP,网关还有DNS。网关和DNS都设置的和其他电脑(能连上网的)一样(必须一样)。IP要和网关在同一网段,最后一个数字可以为0~255任意数,但不要和其他电脑一样,不然会产生IP冲突。这里面重要的是网关和DNS一定要设置正确,网关一般是192.168.1.1,DNS设置通常和网关一样的。不一样的话具体可以咨询当地运营商或者给你装网的那个人。这三个参数都设置好了之后连接应该就能连上了,不会出现连接受限制或者无连接的提示了。现在试一试能不能连上网,ping一下局域网里面的其他IP。如果能够ping通,说明,局域网可以连通,ping下路由器的IP(就是网关),如果通的话说明电脑与路由器之间的连接是正常的。如果不同,就仔细检查下网线是不是有问题,水晶头是不是接触不良。可以将网线接在其他电脑试一试,或者换个可用的网线试下。
3, 查看服务里面右键我的电脑-管理-服务和应用程序-服务,找下Computer Browser服务有 没有开启,没有就开启。DHCP Client也开通吧,Network Connections也开启。TCP/IP NetBIOS Helper也开启,Workstation也开启,现在连接下。
4, 检查网络防火墙开启没,将它关掉试一试。
5, 检查IE浏览器是不是被篡改了。可以修复下IE或者重新安装下,另外用杀毒软件全盘杀毒,之后再连接试下。
6, 重新安装网卡驱动试一试,如果能连局域网,上不了外网,说明网卡是正常的。如果任 何网络都连不上,重装网卡驱动还是连不上则有可能是网卡本身已经不行了,可以换个网卡试一试。
7, 连不上网可能与系统相关文件出错有关,重新
安装系统吧,这是终极解决办法。
#p#电脑连不上网的第三类解决办法#e#电脑连不上网的第三类解决办法:
1、一般电脑上不了网是网络运营商的问题,过一会自动就能上了,可以看下宽带猫的指示灯状态,如果信号灯一直闪或者完全不亮,那不是电脑的问题,是网络信号没有到电脑上来,可以打电话费网络运营商(电信或者联通)解决,一般城市都是24小时内上门解决,如果宽带猫的信号灯一直保持常亮,这就证明网络正常,请查找电脑或者路由器、交换机、网卡的问题原因。
2、有时候电脑连接不上网是系统设置方面的问题,如果是ADSL宽带,请重新创建宽带连接,重新拨号上网,要是连接有路由器,还需要检查路由器设置是否正确,一般路由器问题,可以重新启动路由器或者重新设置一遍即可解决。
3、电脑中了网络病毒,电脑可能会出现上不了网,用杀毒软件进行杀毒,或者重新安装系统能够解决。
4、网卡驱动问题和网卡损坏都会导致不能上网,如果是驱动问题,可以更新网卡驱动试试,一般网卡都是主板集成的,用主板的驱动光盘就可以安装网卡驱动。如果是网卡损坏,自己一般修理不了,直接买一新的网卡就行了。
二、笔记本连不上网
1、在局域网情况下,只有你一个人不能连接网络时,右键单击“网上邻居”查看“本地连接”是否连接正常。如果小电脑打叉的话就可以判断是网络没有接好,这时候检查网线接口处是否有松动,重新插一次。如还不行的话,则检查本机与HUB或交换机的网络接口是否松动。
2、如果看不到“本地连接”指示,那么右键打开“我的电脑”-->“管理”-->“设备管理器”,检查有没有“网络适配器”,如没有的话,那么可以判断是你的网卡坏了、接触不良或网卡被氧化。解决办法:将网卡取下来,用橡皮擦一下,再重新插入,重复前面所述检查方法,如还不行,则更换新网卡。
3、先看看你的邻居或者使用共同网络的朋友能不能上网,判断一下是不是整个网络出现了问题。如果他们也上不了,就检查交换机、Hub、或傻瓜式的小路由器工作是否正常。主要是查看它们的工作指示灯是否和平时一样闪烁,或者寻找相关部门进行检修。
4、其它的驱动都正常使用吗?你先试试看不用无线可以连接上网吗?我觉得还是驱动的问题!
5、先检查下你笔记本上无线开关是不是不小心关闭了?无线网卡工作,灯会亮的。另外进设备管理器,看里面是不是有黄色叹号?看下是不是无线网卡驱动有问题?另外检查下你的路由器?用别的笔记本或手机可以测试下你的路由器?看别的无线设备能否正常接收信号?
6、看下是不是无线网卡驱动有问题?另外检查下你的路由器?有别的笔记本或手机可以测试下你的路由器?看别的无线设备能否正常接收信号?官网下载或者驱动精灵或驱动人生更新下无线网卡驱动。
文章的最后我们学习一下手机如果连不上无线网络怎么办?
第一招:关闭并重启Wi-Fi连接
用手机上网,手机中会保留一个由Wi-Fi连接分配的网络IP地址,它会被应用到当前Wi-Fi中,如果没有出现地址冲突,就不用担心,如果有冲突就得关闭并重启Wi-Fi连接。方法如下:
打开手机菜单,进入“设置”栏,选择“无线和网络设置”,进入“Wi-Fi设置”项目,在新窗口中选择“关闭Wi-Fi”,在完成关闭操作后,重新进入该项目,选择“打开Wi-Fi”,即可重启Wi-Fi连接。
第二招:忽略网络
如果上面的做法没有起作用的话,就应该选择让安卓设备忽略该网络,并重新进行添加操作。操作方法如下:
移动到需要忽略网络的覆盖范围之外,选择忽略该网络,返回到覆盖范围之中,等待网络自动显示出来,然后输入网络密码重新登入。这样安卓手机就应该可以获得新的地址,并正常工作了。
第三招:检查Wi-Fi的密码
通常情况下,Wi-Fi的密码应该是定时更改的;但是,当网络进行这样的调整时,手机不会自动更新,需要手动更新Wi-Fi的密码。
移动到出现问题网络的覆盖范围之外,进入需要进行调整的Wi-Fi配置项目,选择“调整网络设置”,在窗口中输入新密码并对输入密码信息进行审核,最后选择“保存密码”。这样Wi-Fi就可以正常工作了。
第四招:查看Wi-Fi高级设置
如果上述所有方法都没有能解决问题的话,下面要做的就是进入安卓手机Wi-Fi的高级设置进行相关设置了。
打开手机菜单,进入“设置”窗口,选择“无线和网络”,进入“Wi-Fi设置”,然后进入“高级”选项,进入“代理服务器设置”,确认安卓设备没有使用代理服务器,如果在代理部分发现IP地址或者域名的话,将其删除,即可解决Wi-Fi连接故障。
小提示:大多数情况下,代理和端口设置并不会被更改;但在Wi-Fi出现常见问题时,选择查看这几项总归不是错的。
第五招:设置静态IP地址
还有一种解决方法就是为安卓设备设置静态IP地址。这表明用户需要连接的路由器上可能存在DHCP地址分配方面的问题,或者设备获得了错误的地址。为了设置静态IP地址,需要进入静态IP地址设置栏将信息输入进去(IP地址、网关、子网掩码、DNS等项目)。
设置静态IP地址的唯一问题是它将适用于所有的Wi-Fi,因此只有在用户仅仅连接到一张Wi-Fi上的情况时,才能使用这种方法解决问题。
第六招:关闭Wi-Fi休眠策略
如果Wi-Fi经常出现问题的话,使用者应该尝试将Wi-Fi休眠策略设置为从不,看看问题会不会消失。如果将该策略设置为从不的话,耗费的电力将会上升,但是从另外的方面来看,这也会让Wi-Fi连接更稳定。
以上就是小鱼整理的关于网络连不上的解决办法了,基本上可以解决95%以上的网络连接问题,更多使用的电脑操作技巧请关注小鱼
一键重装系统。小鱼会大家提供更多更好用的系统。
转载请注明:文章转载自 www.xiaoyuxitong.com
注意:本站所刊载的文章均为学习交流之用,请勿用于商业用途。对于商业使用,请联系各自版权所有者,否则法律问题自行承担。
本篇文章固定链接:http://www.xiaoyuxitong.com/cjwt/3583.html