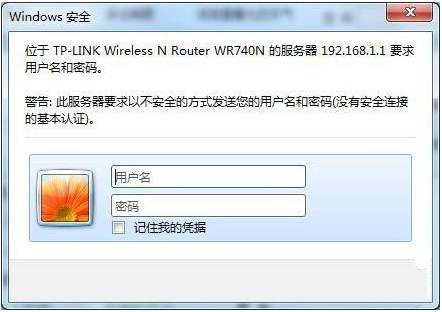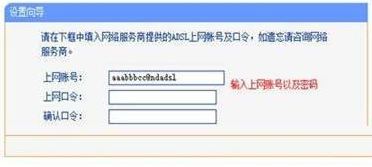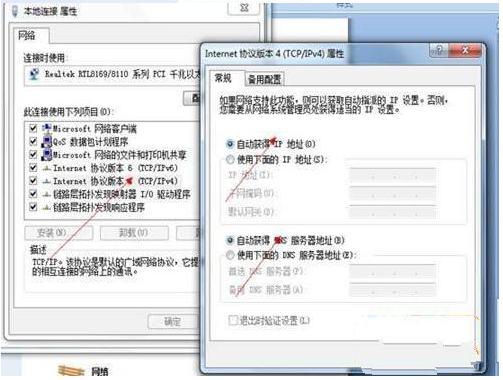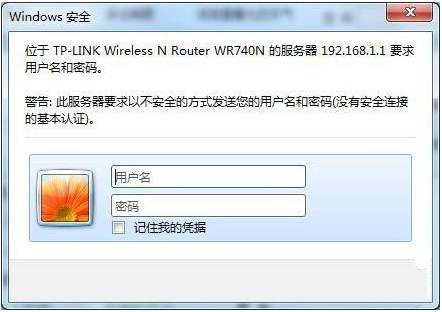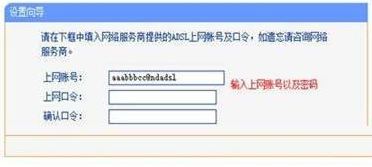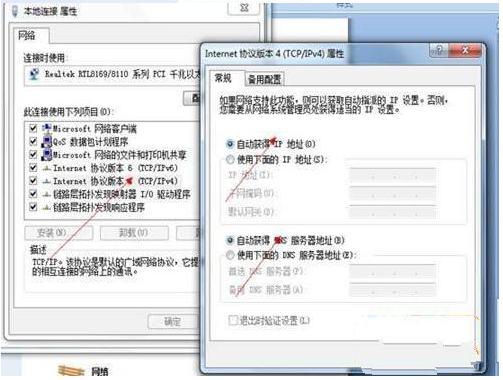电脑的一个最大的用处就是上网,所以设置路由器对我们来说就很重要了,那么如何设置路由器呢?应该很多人都不懂得设置吧,今天小编就为大家介绍win7系统如何设置路由器。
具体设置步骤如下:
1、同其他系统一样,首先打开浏览器输入192.168.1.1弹出如图:
2、输入用户名和密码,验证成功后,即会弹出WEB管理界面。
3、选择上网方式(PPPOE、动态IP地址、静态IP地址),点击下一步。
4、输入运营商提供的帐号及密码,点击下一步
5、进入无线设置向导界面,输入SSID号及PSK密码,其它均为默认即可,点击下一步,设置完成,保存即可。
6、设置本地IP地址为自动获取。如路由器采用的是DHCP自动分配IP地址方式,则电脑上需要做如下设置:点击右下角网络图标,如图所示
进入网络共享中心,更改适配器设置,进入本地连接属性对话框,开始设置本地IP地址为自动获取方式。
如上图所示,设置完成后,点击保存。
以上就小编介绍的Win7系统路由器设置方法同XP系统基本一样,不懂设置的小伙伴们可以过来参考一下,只需按上面的步骤就可以轻松实现网上冲浪。
转载请注明:文章转载自 www.xiaoyuxitong.com
注意:本站所刊载的文章均为学习交流之用,请勿用于商业用途。对于商业使用,请联系各自版权所有者,否则法律问题自行承担。
本篇文章固定链接:http://www.xiaoyuxitong.com/cjwt/196.html