电脑如果使用了太长时间或者是里面安装了太多的东西就会导致它很慢,这个时候就说明你电脑内存超负荷了,导致它的硬盘的速度没有办法转动了,这样就会让用户电脑开机之后变得很慢。怎么解决?下面,小编就来跟大家分享电脑卡的解决技巧。
电脑安装上系统一段时间后,发现运行速度比之前慢很多,而且打开多个网页还会出现卡死的问题。造成电脑变卡的原因有很多,即使有在完美的cpu处理器,如果不好好保护,一样也会导致电脑变卡的。下面,小编就来跟大家介绍处理电脑卡的经验。
电脑卡怎么处理
1、检查病毒和木马软件
电脑反应慢,如果发现你的电脑中有病毒或木马程序这样就是会拖慢电脑运行速度,在你使用的时候就会给电脑带来安全隐患,这边建议你在使用的时候还是要定期查杀病毒和木马。
方法:运行Windows?Defender或第三方的杀毒程序来进行查杀就可以了。
2、减少开机加载的启动项
如果你把你的电脑设置开机自启项比较多,那么你开机速度就会变得越慢。其时把软件设置成开机自启是没有必要的,但是你在安装时往往被设置了该选项。这时候,你可以把他关闭就可以了。
方法:「开始」→「运行」 →输入「msconfig」→「启动」,一定要注意去掉不必要的启动项。

电脑缓慢图解详情-1
3、定期进行碎片整理
当你的电脑硬盘使用一些日子以后,那么磁盘碎片就会变得比较多,这样就会影响到你电脑运行速度,这个时候就需要整理一下碎片。
方法:双击「我的电脑」 →右键点击要清理的磁盘→「属性」→「工具」→找到「碎片整理」→开始整理→「分析」 →「整理」。
4、卸载不需要的软件和服务
当你打开电脑时,一定要检查清楚哪些软件下载之后没有什么用的,但是又放在电脑那边,如果一直放在那边,时间长了也是会大量消耗内存,这样就会影响电脑的运行速度,这时候就要记得把它们卸载掉。
方法:双击「我的电脑」→进入「控制面板」 →程序→卸载应用程序,一定要将一些不常用的软件卸载掉。 同时,在这里也可以选择「打开或关闭Windows功能」,也可以关闭一些不常用的Windows预装服务就可以了。
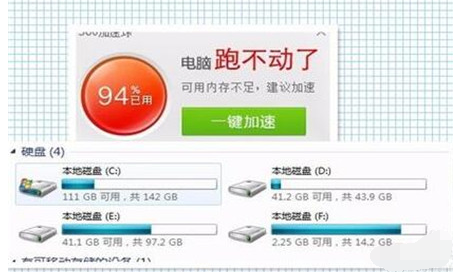
处理电脑卡图解详情-2
5、关闭自动更新
电脑总是会有一些自动更新功能,这样其时就是侵占了网速和空间。如果这个时候你能够把这个自动更新关闭,可以在你有时间的再进行手动更新。
方法:双击「我的电脑」→打开「控制面板」→「自动更新」 →选「关闭自动更新」 。
6、增加内存
其实要知道电脑反应过慢原因还是比较多,其中有一个原因就是内存不够导致。那么增加内存条就可以帮你解决这个问题。不过需要注意的是,如果你是使用了Windows 7 32位系统那么它最高只能支持3.25GB的内存,而64位系统就可以可支持192GB的内存,所以你在添加了内存之后还是觉得慢,那就要把系统升级到64位系统才能获得更好的性能。
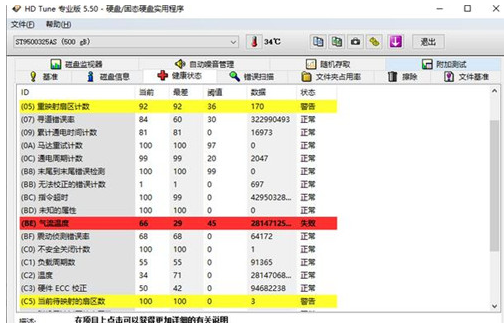
电脑卡图解详情-3
以上就是电脑卡的解决方法。

电脑如果使用了太长时间或者是里面安装了太多的东西就会导致它很慢,这个时候就说明你电脑内存超负荷了,导致它的硬盘的速度没有办法转动了,这样就会让用户电脑开机之后变得很慢。怎么解决?下面,小编就来跟大家分享电脑卡的解决技巧。
电脑安装上系统一段时间后,发现运行速度比之前慢很多,而且打开多个网页还会出现卡死的问题。造成电脑变卡的原因有很多,即使有在完美的cpu处理器,如果不好好保护,一样也会导致电脑变卡的。下面,小编就来跟大家介绍处理电脑卡的经验。
电脑卡怎么处理
1、检查病毒和木马软件
电脑反应慢,如果发现你的电脑中有病毒或木马程序这样就是会拖慢电脑运行速度,在你使用的时候就会给电脑带来安全隐患,这边建议你在使用的时候还是要定期查杀病毒和木马。
方法:运行Windows?Defender或第三方的杀毒程序来进行查杀就可以了。
2、减少开机加载的启动项
如果你把你的电脑设置开机自启项比较多,那么你开机速度就会变得越慢。其时把软件设置成开机自启是没有必要的,但是你在安装时往往被设置了该选项。这时候,你可以把他关闭就可以了。
方法:「开始」→「运行」 →输入「msconfig」→「启动」,一定要注意去掉不必要的启动项。

电脑缓慢图解详情-1
3、定期进行碎片整理
当你的电脑硬盘使用一些日子以后,那么磁盘碎片就会变得比较多,这样就会影响到你电脑运行速度,这个时候就需要整理一下碎片。
方法:双击「我的电脑」 →右键点击要清理的磁盘→「属性」→「工具」→找到「碎片整理」→开始整理→「分析」 →「整理」。
4、卸载不需要的软件和服务
当你打开电脑时,一定要检查清楚哪些软件下载之后没有什么用的,但是又放在电脑那边,如果一直放在那边,时间长了也是会大量消耗内存,这样就会影响电脑的运行速度,这时候就要记得把它们卸载掉。
方法:双击「我的电脑」→进入「控制面板」 →程序→卸载应用程序,一定要将一些不常用的软件卸载掉。 同时,在这里也可以选择「打开或关闭Windows功能」,也可以关闭一些不常用的Windows预装服务就可以了。
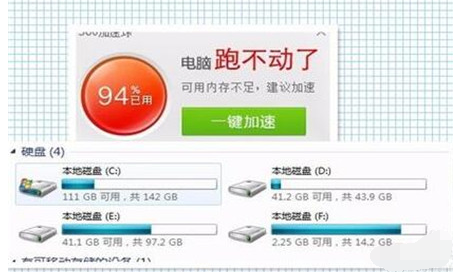
处理电脑卡图解详情-2
5、关闭自动更新
电脑总是会有一些自动更新功能,这样其时就是侵占了网速和空间。如果这个时候你能够把这个自动更新关闭,可以在你有时间的再进行手动更新。
方法:双击「我的电脑」→打开「控制面板」→「自动更新」 →选「关闭自动更新」 。
6、增加内存
其实要知道电脑反应过慢原因还是比较多,其中有一个原因就是内存不够导致。那么增加内存条就可以帮你解决这个问题。不过需要注意的是,如果你是使用了Windows 7 32位系统那么它最高只能支持3.25GB的内存,而64位系统就可以可支持192GB的内存,所以你在添加了内存之后还是觉得慢,那就要把系统升级到64位系统才能获得更好的性能。
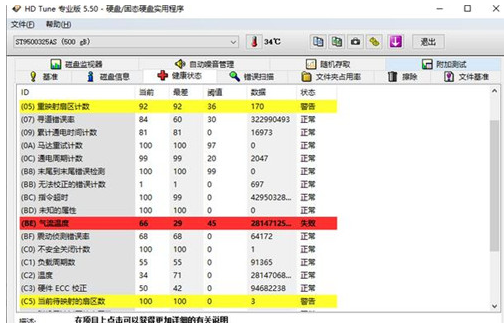
电脑卡图解详情-3
以上就是电脑卡的解决方法。
















